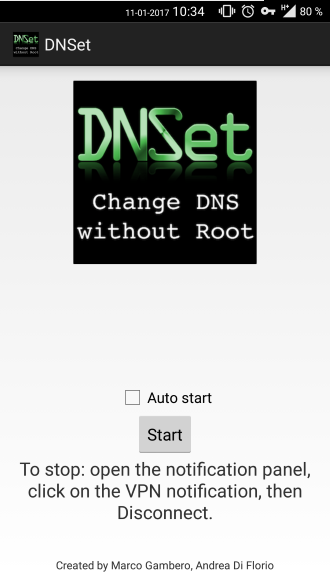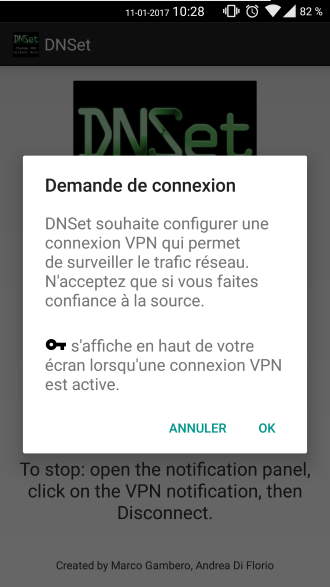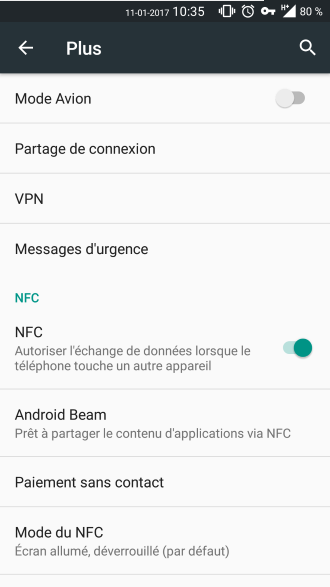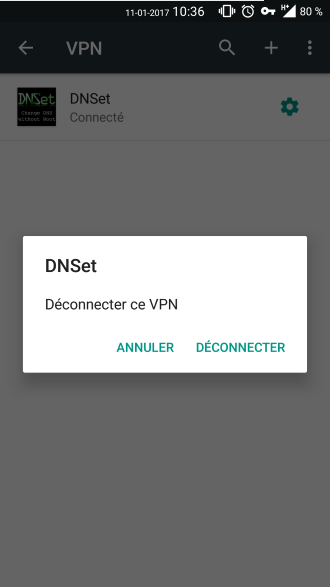La mise à jour du Freebox Server 3.5.0 (pour les possesseurs de Freebox Révolution et Freebox Mini 4K) amène son lot de nouveautés dont la possibilité de créer un accès Wi-Fi “invité”. Cela permet de créer un ou plusieurs accès temporaires à votre réseau. Bien pratique lorsque vous recevez chez vous par exemple.
Pour le configurer il vous suffit de vous rendre dans l’espace Freebox OS (http://mafreebox.freebox.fr/) et vous rendre dans "Paramètres de la Freebox". Dans la catégorie “Réseau local” cliquez sur la nouvelle icône “Wi-Fi invité”
.jpg)
Une fenêtre s’ouvre et vous affiche la liste des réseaux invités. Cliquez sur "Créer un accès Wi-Fi invité" en haut a gauche pour ouvrir le panneau de configuration.
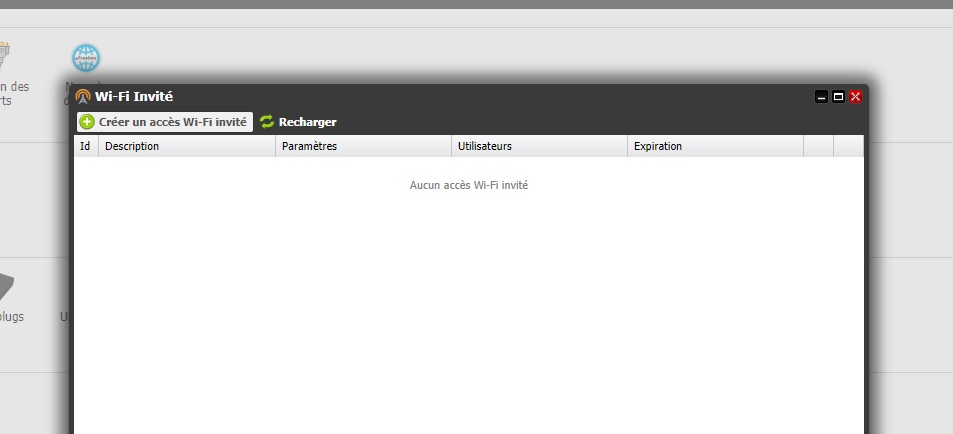
Un mot de passe est alors créé automatiquement, vous pouvez ici le personnaliser. Ensuite, plusieurs possibilités s’offrent alors à vous.
Nombre de périphériques et type d’accès
Vous pouvez choisir le nombre de périphériques autorisés à rejoindre le réseau (entre 1 et 128).
Il est possible de limiter l’accès à Internet seulement ou bien autoriser également l’accès au réseau local. Si l’accès est restreint, la personne n’aura pas accès aux autres fonctionnalités du réseau (FTP, Plex etc …), la personne connectée au réseau Internet uniquement ne pourra pas voir les autres machines et services du réseau.
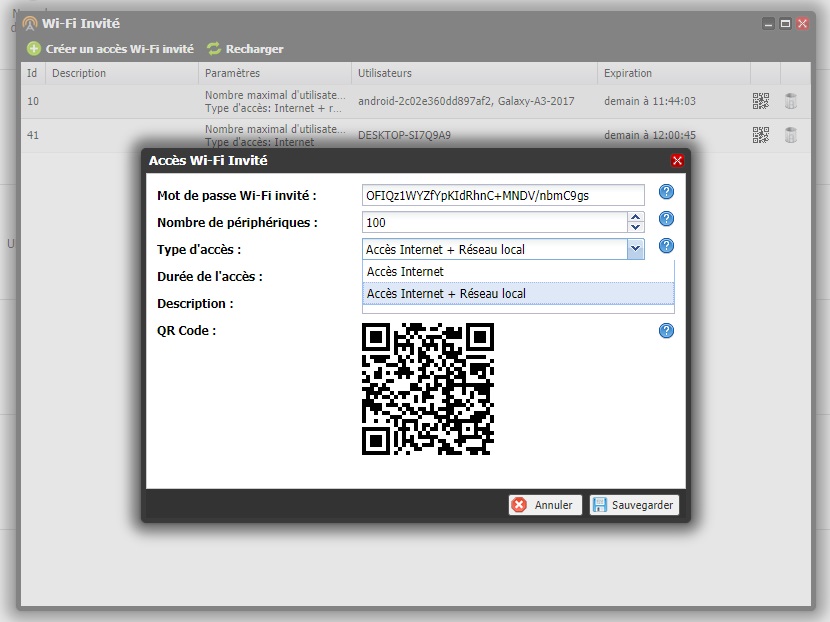
Durée d’accès, de quelques heures à illimitée
Il est aussi possible de restreindre en durée le réseau, de 1 heure minimum à illimité.
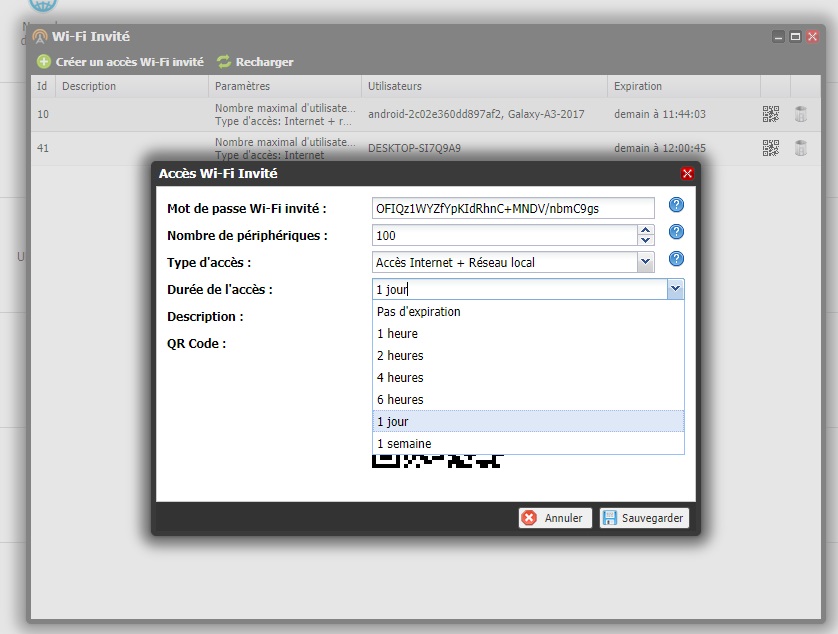
Le champs description vous permet de décrire votre réseau afin de le repérer facilement dans la liste des différents réseaux "invité" de votre interface Freebox OS.
Enfin, lorsque vous avez configurer votre nouveau réseau, en cliquant dessus dans la liste des réseau sur l’interface Freebox OS, une fenêtre affiche un QR Code est généré ce qui permet, en le scannant depuis un smartphone de se connecter directement au nouveau réseau sans avoir à entrer le mot de passe.



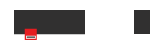

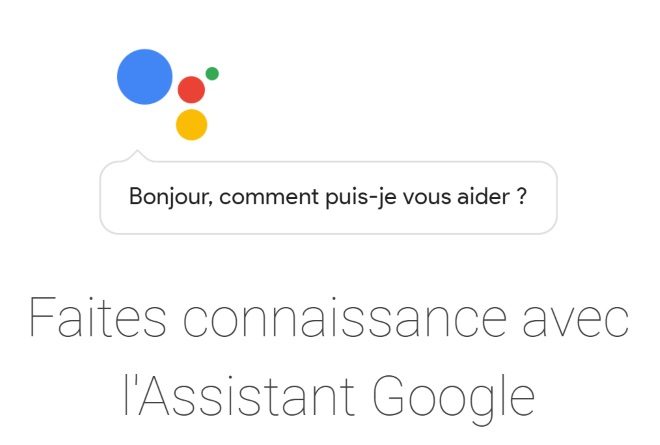
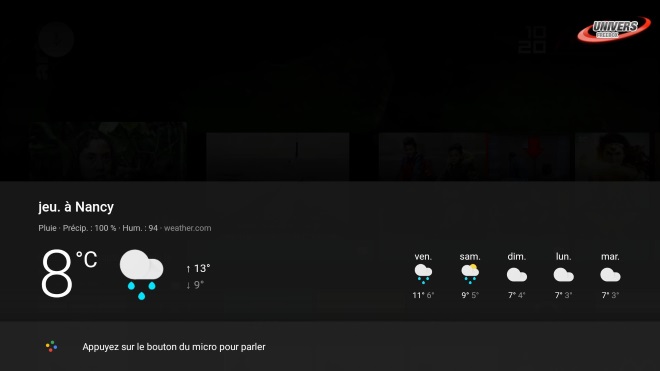
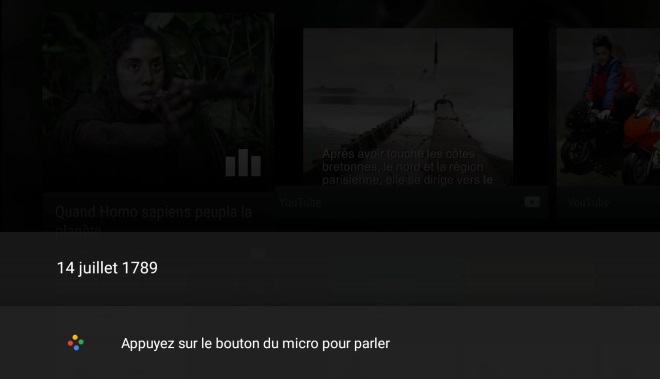
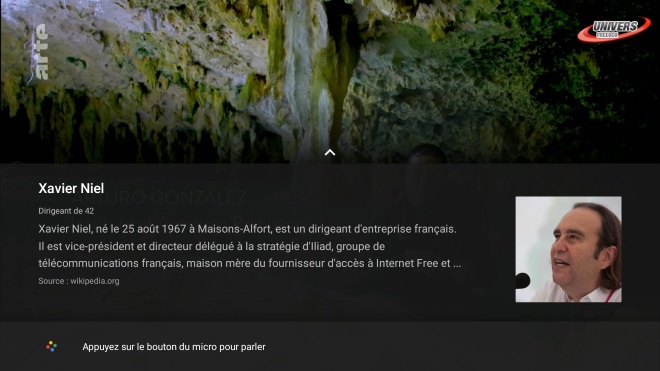

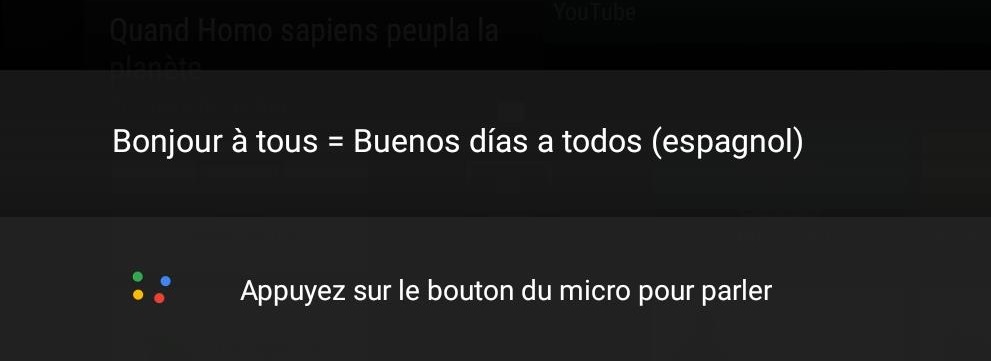
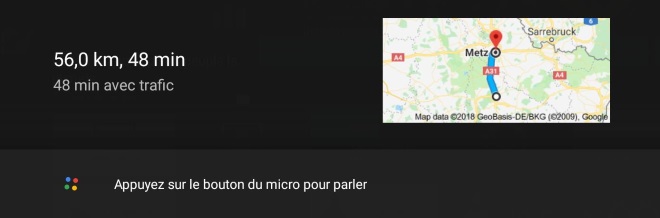
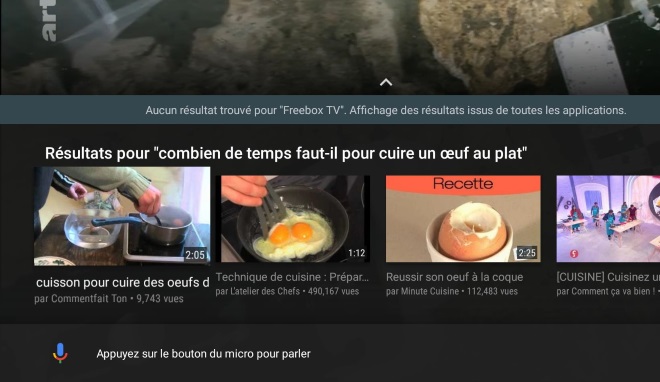
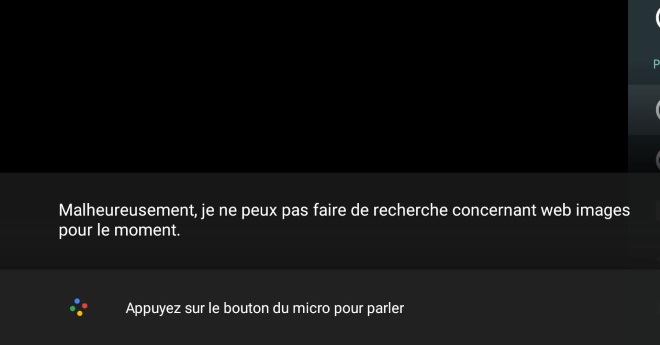
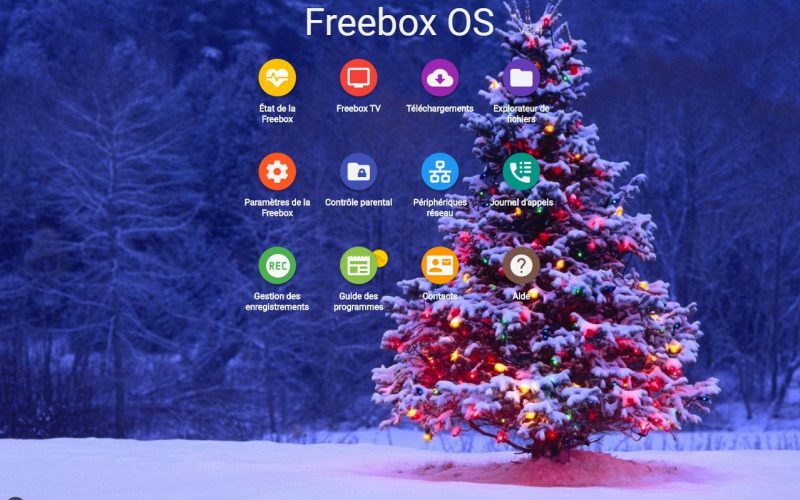
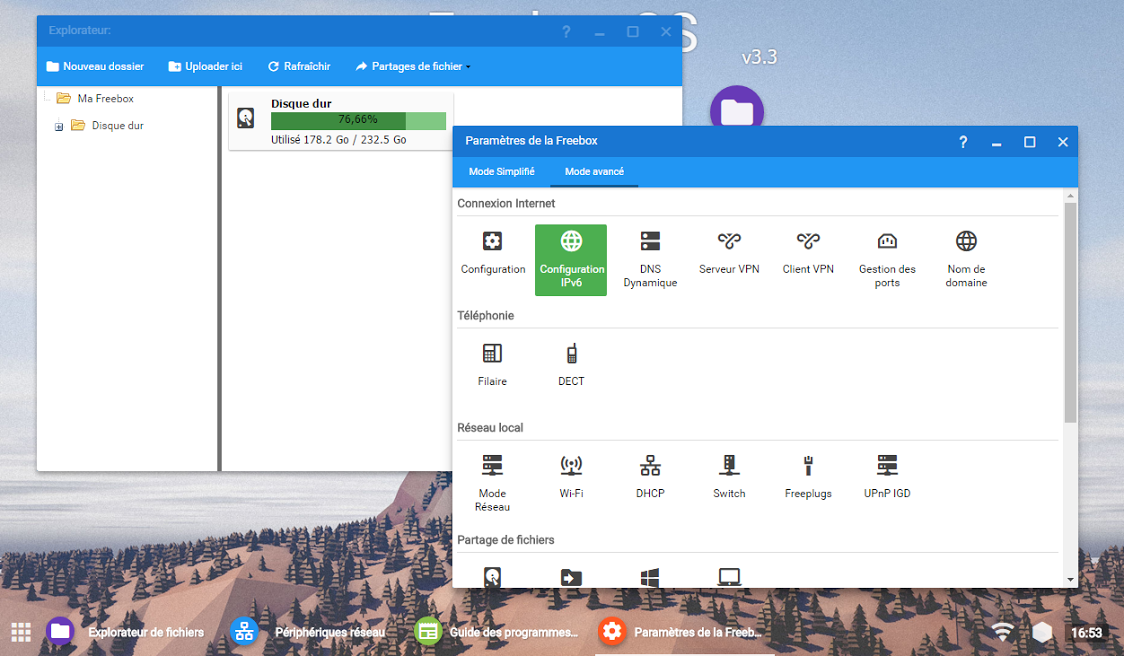

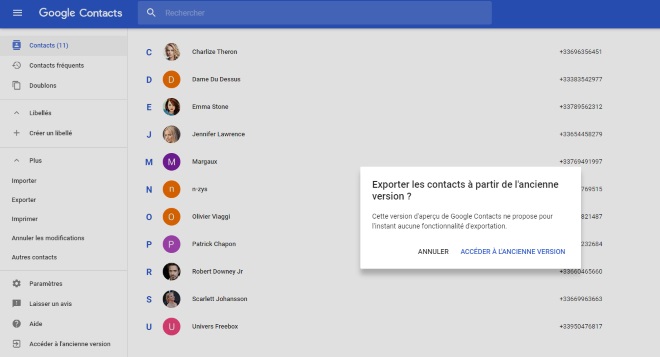
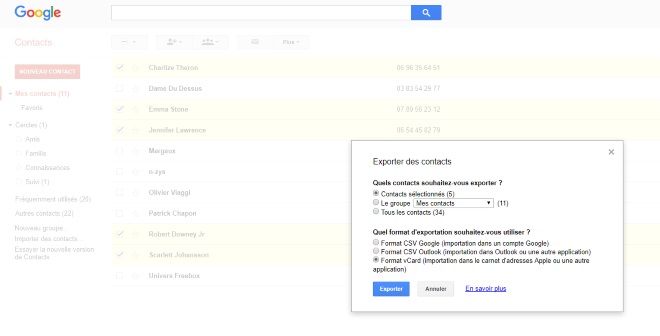
.jpg)
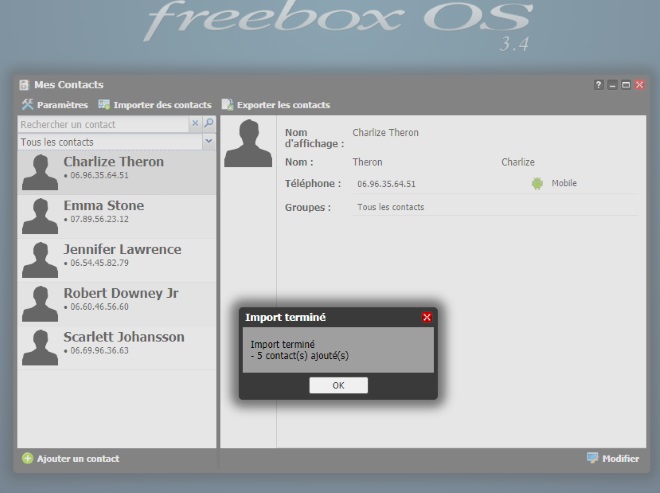
.jpg)

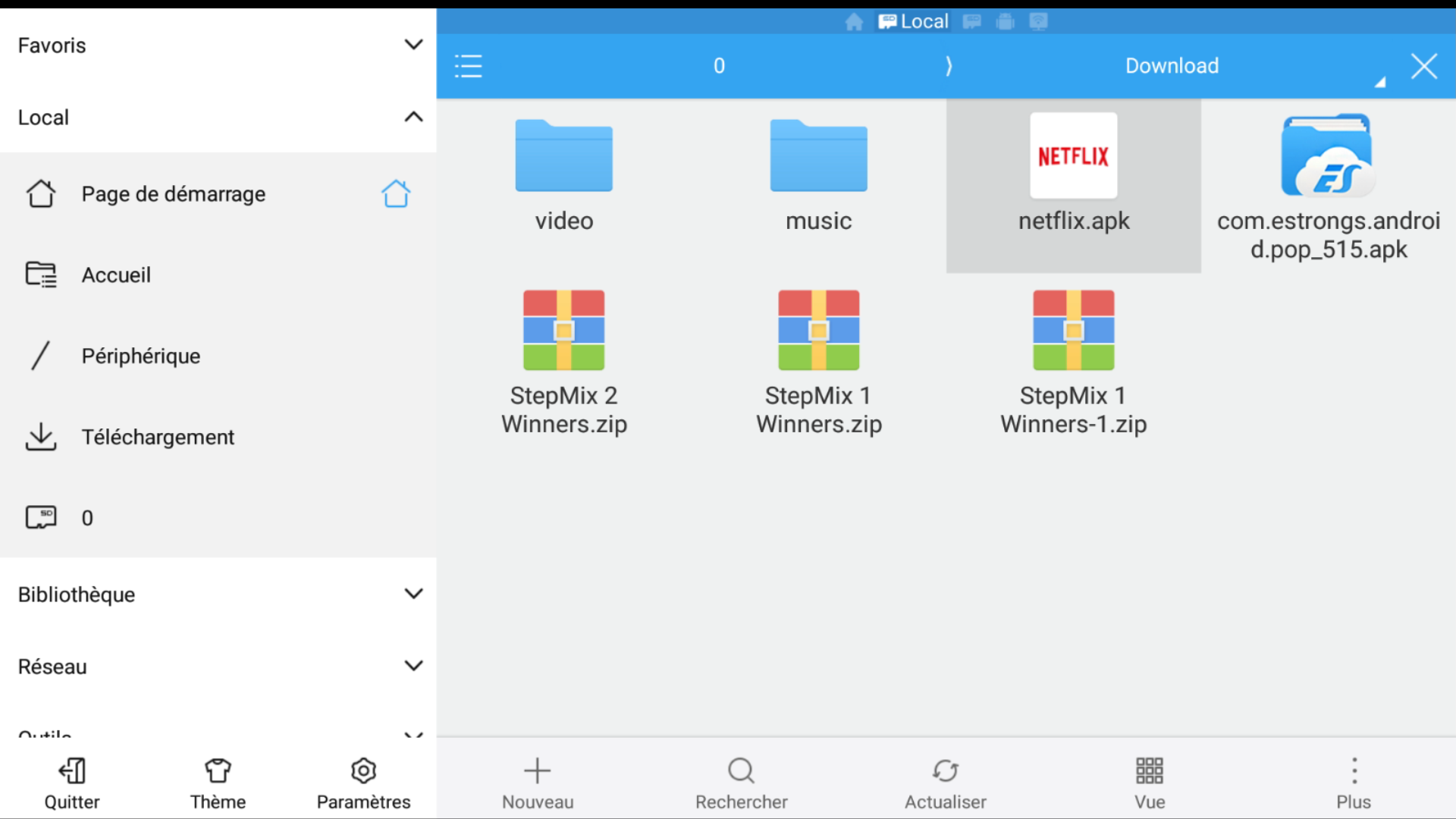
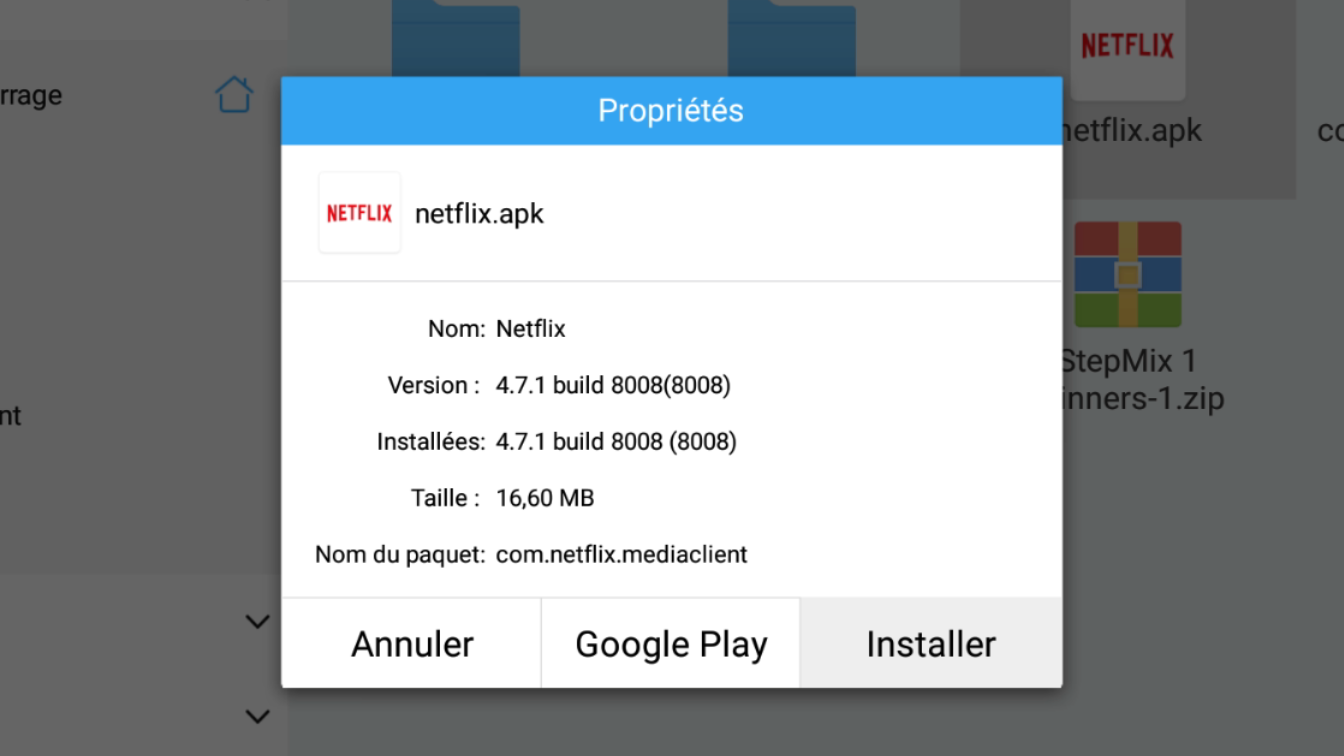
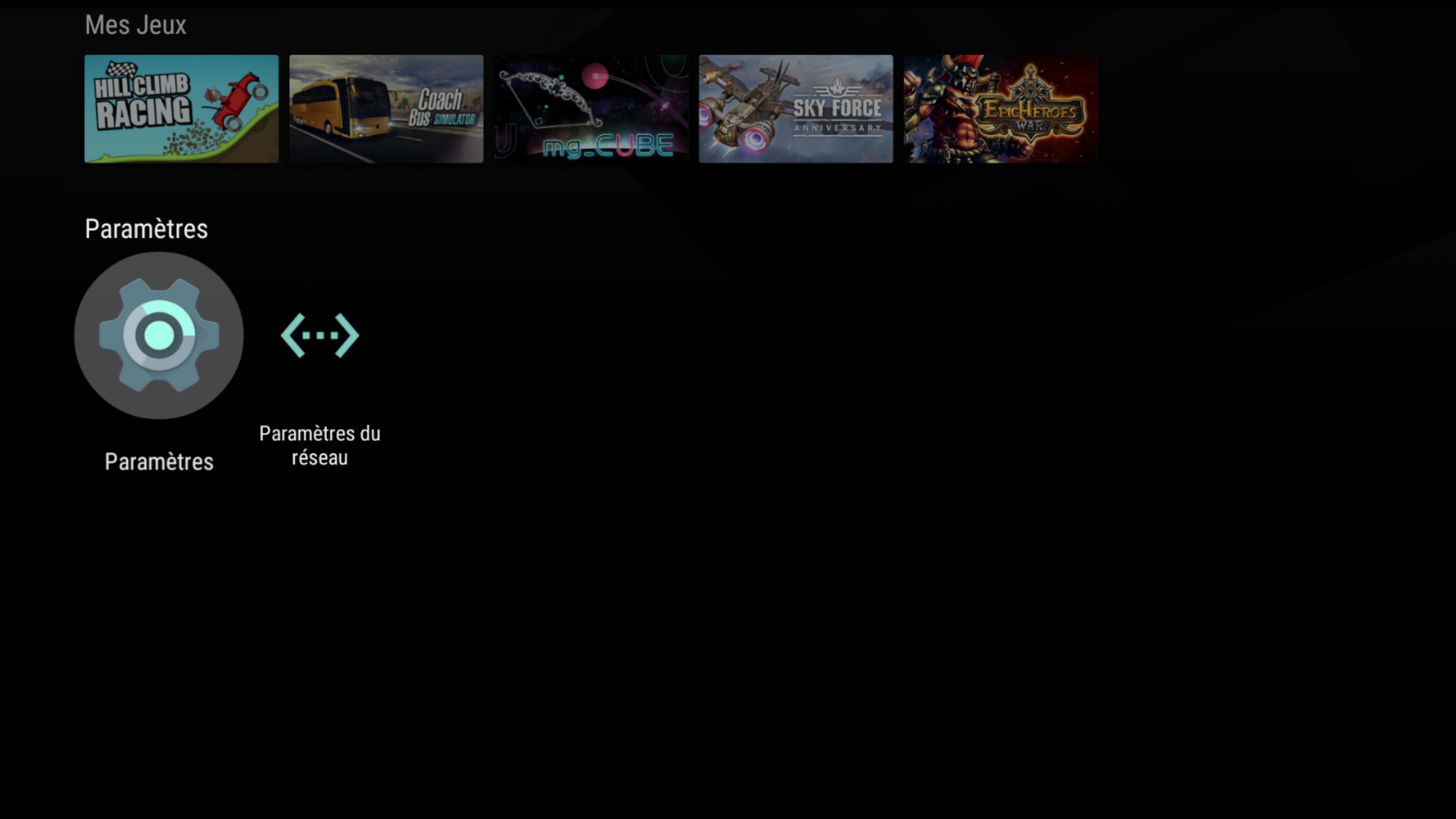
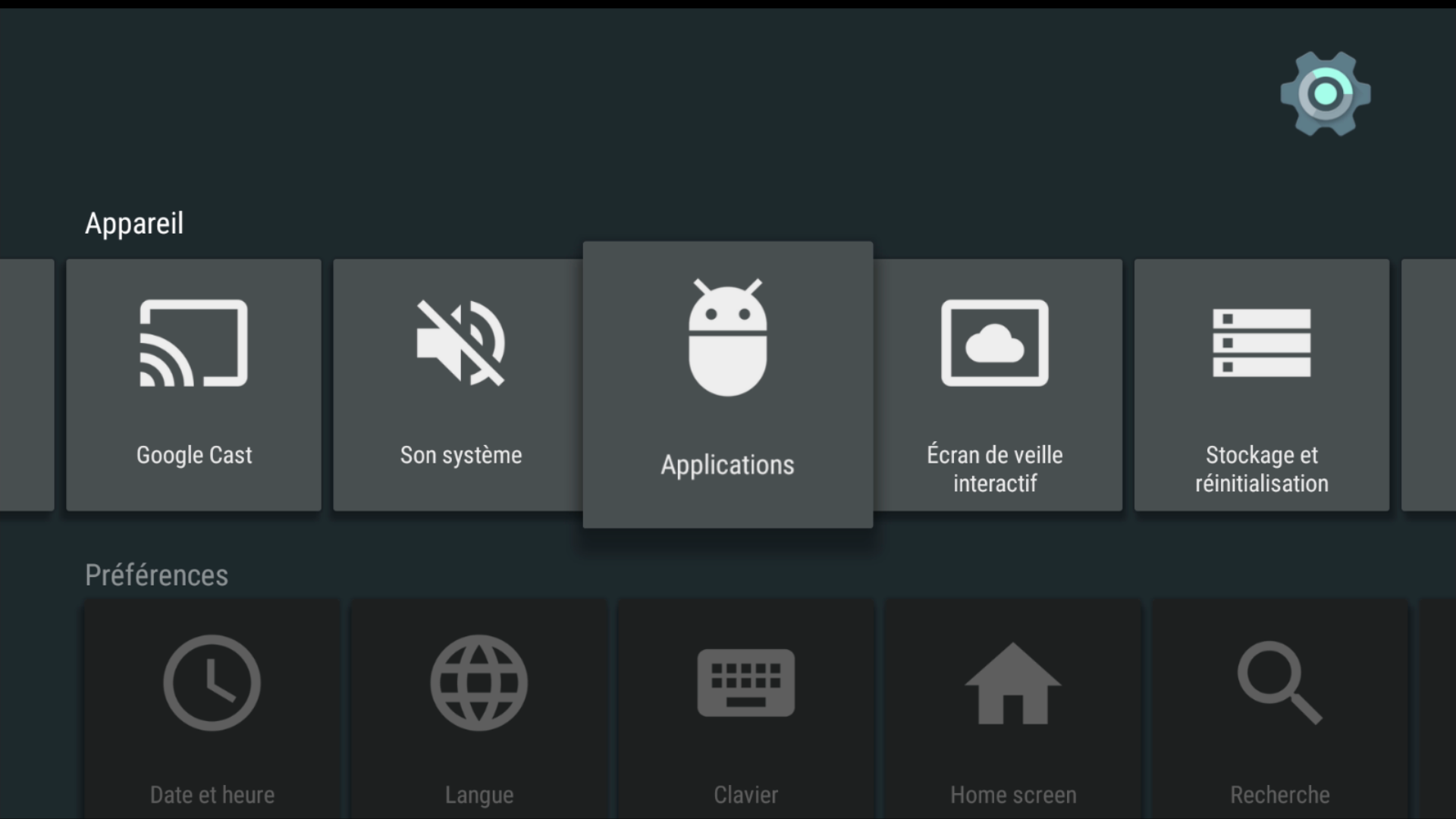
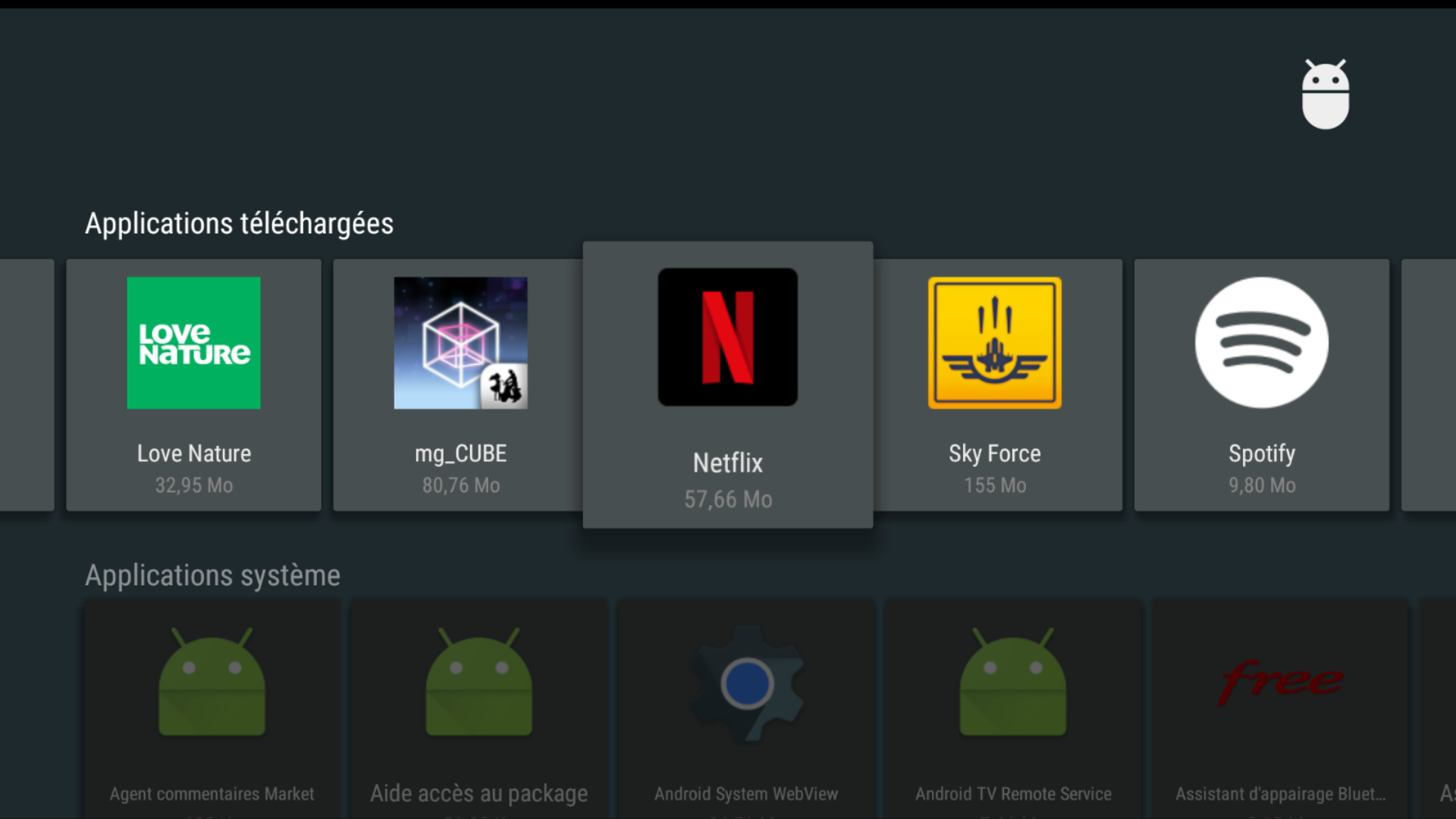
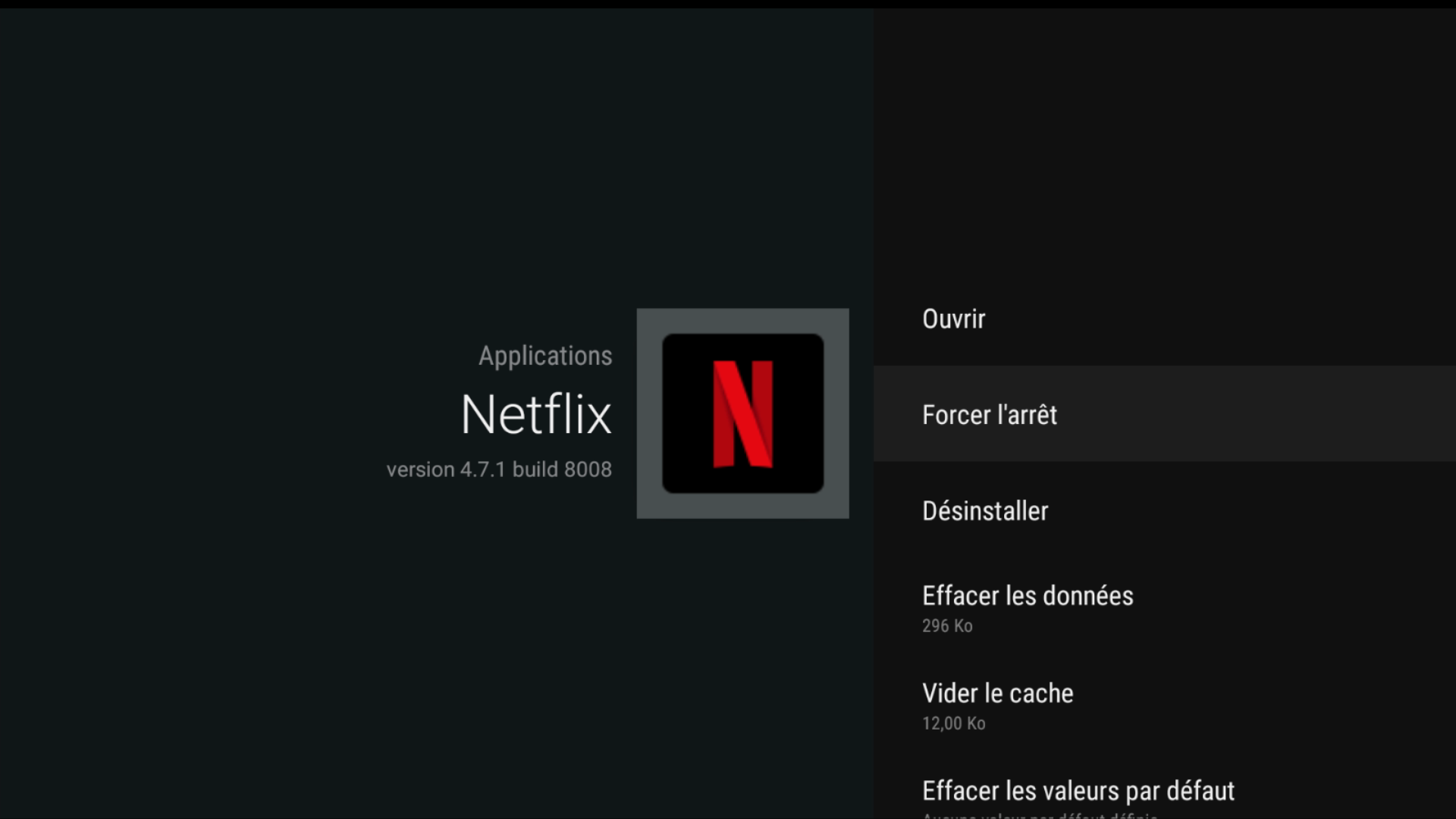

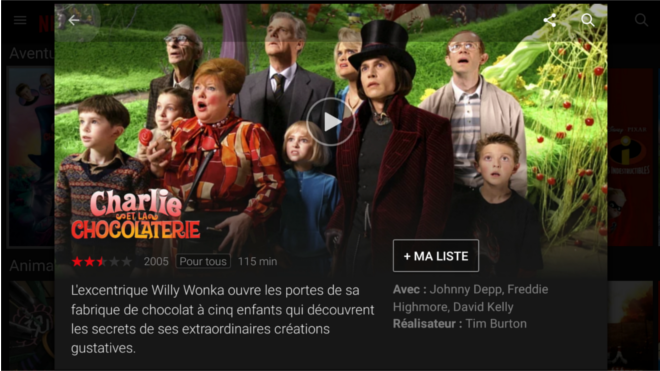
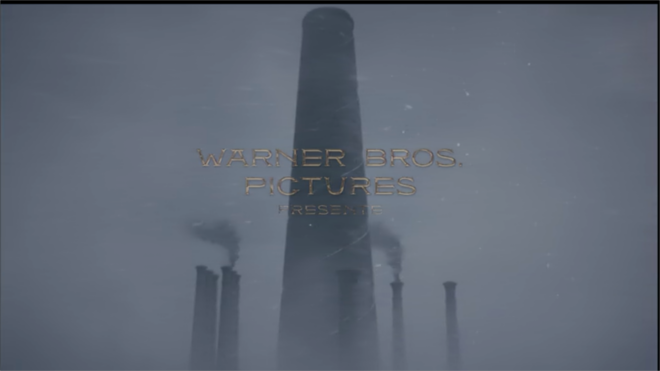
-8b38574.jpg)
.png)
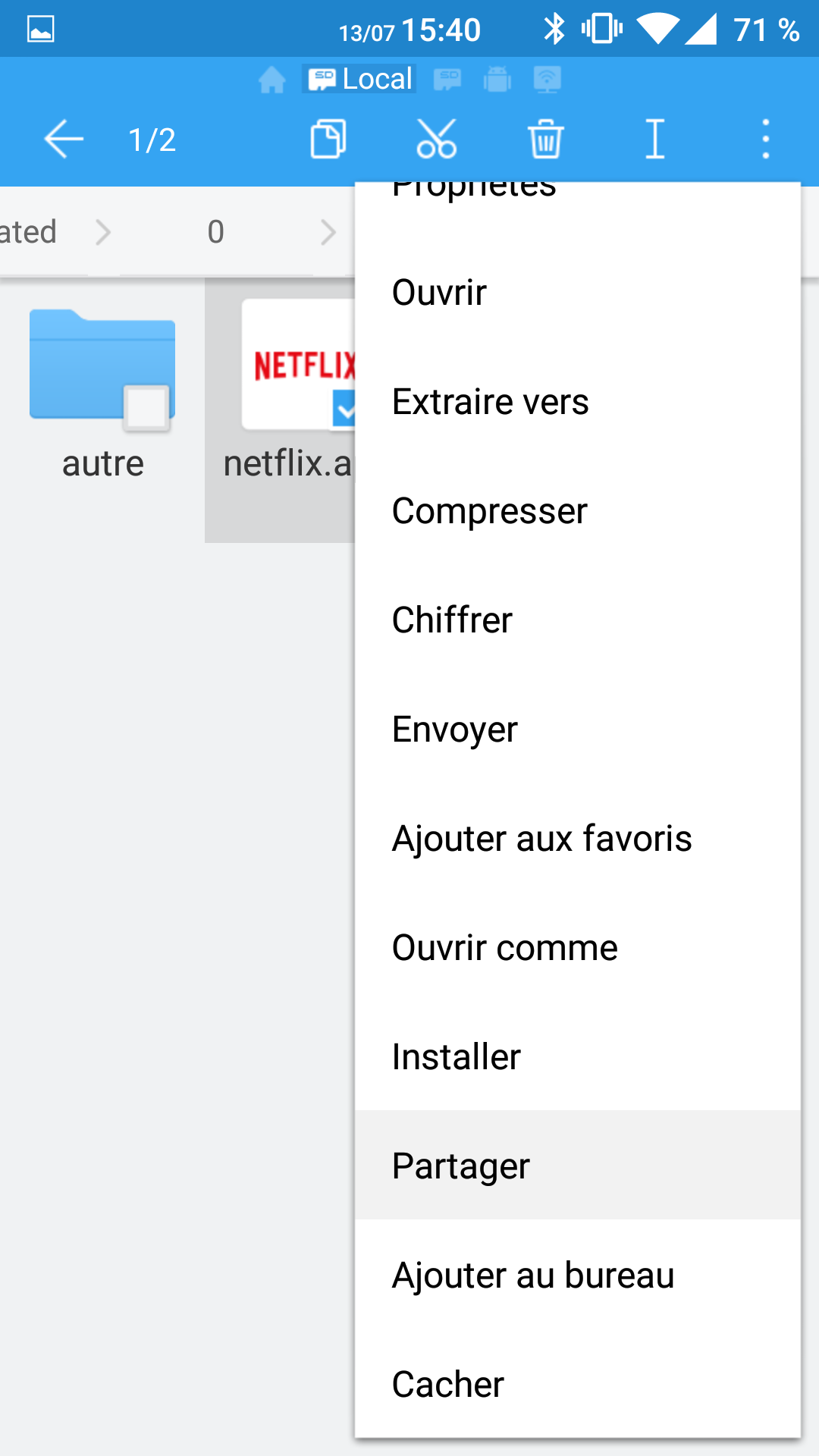
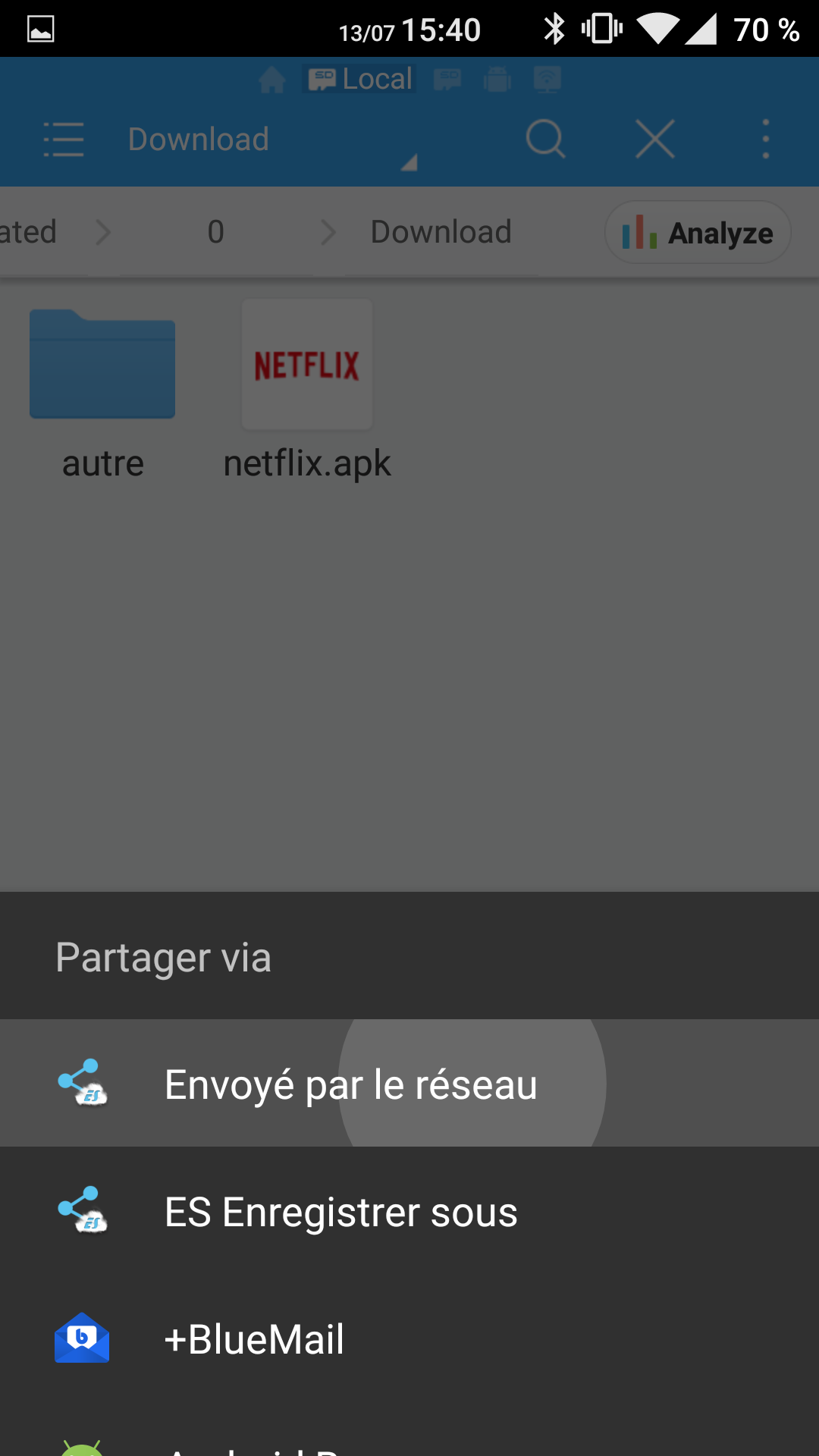
.png)
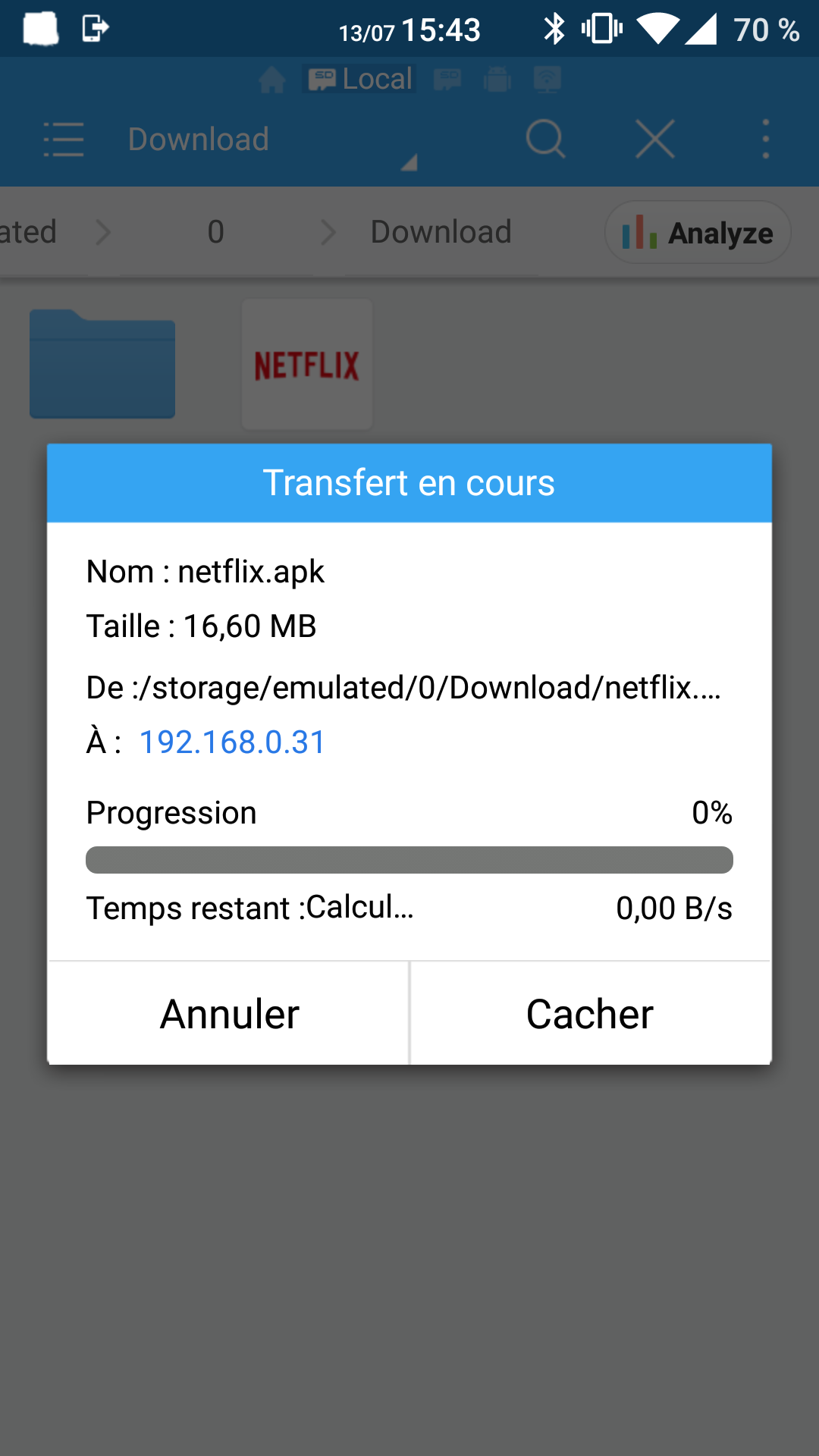
-8b38574.jpg)
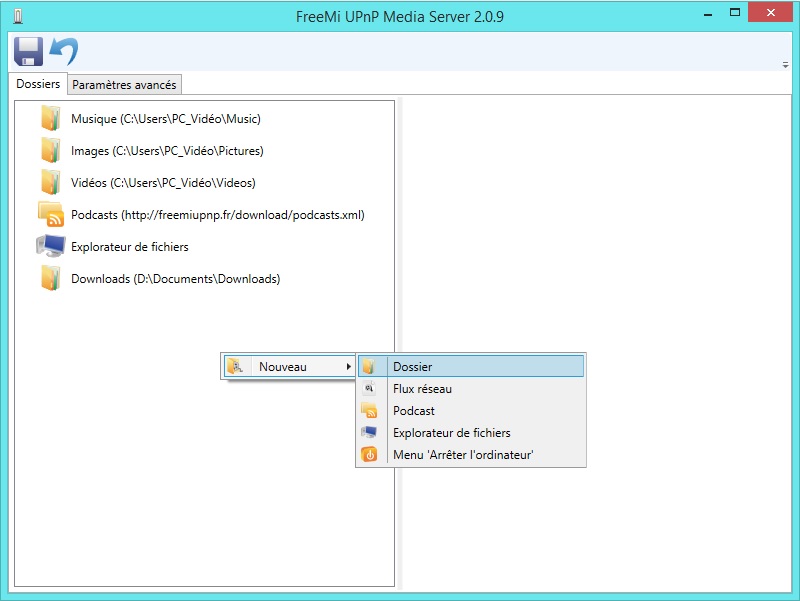
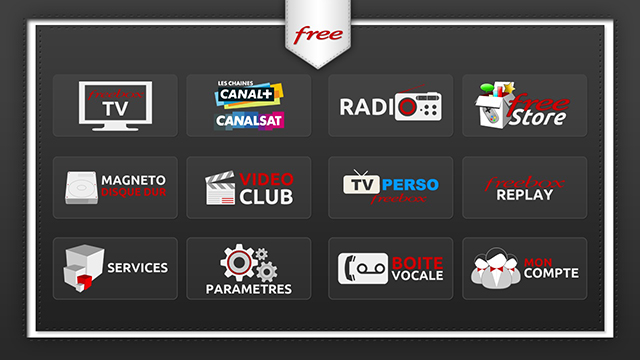
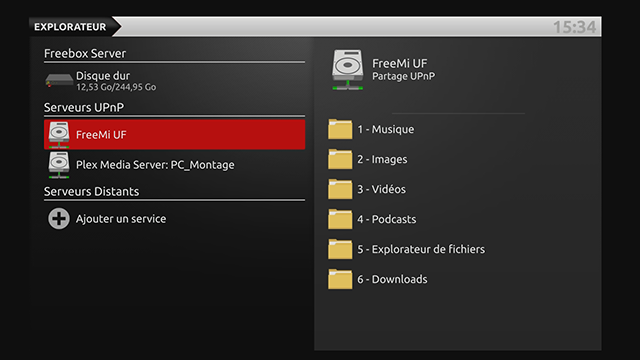
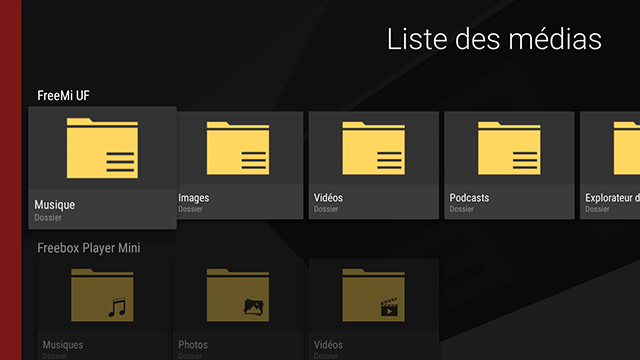
-8b38574.png)
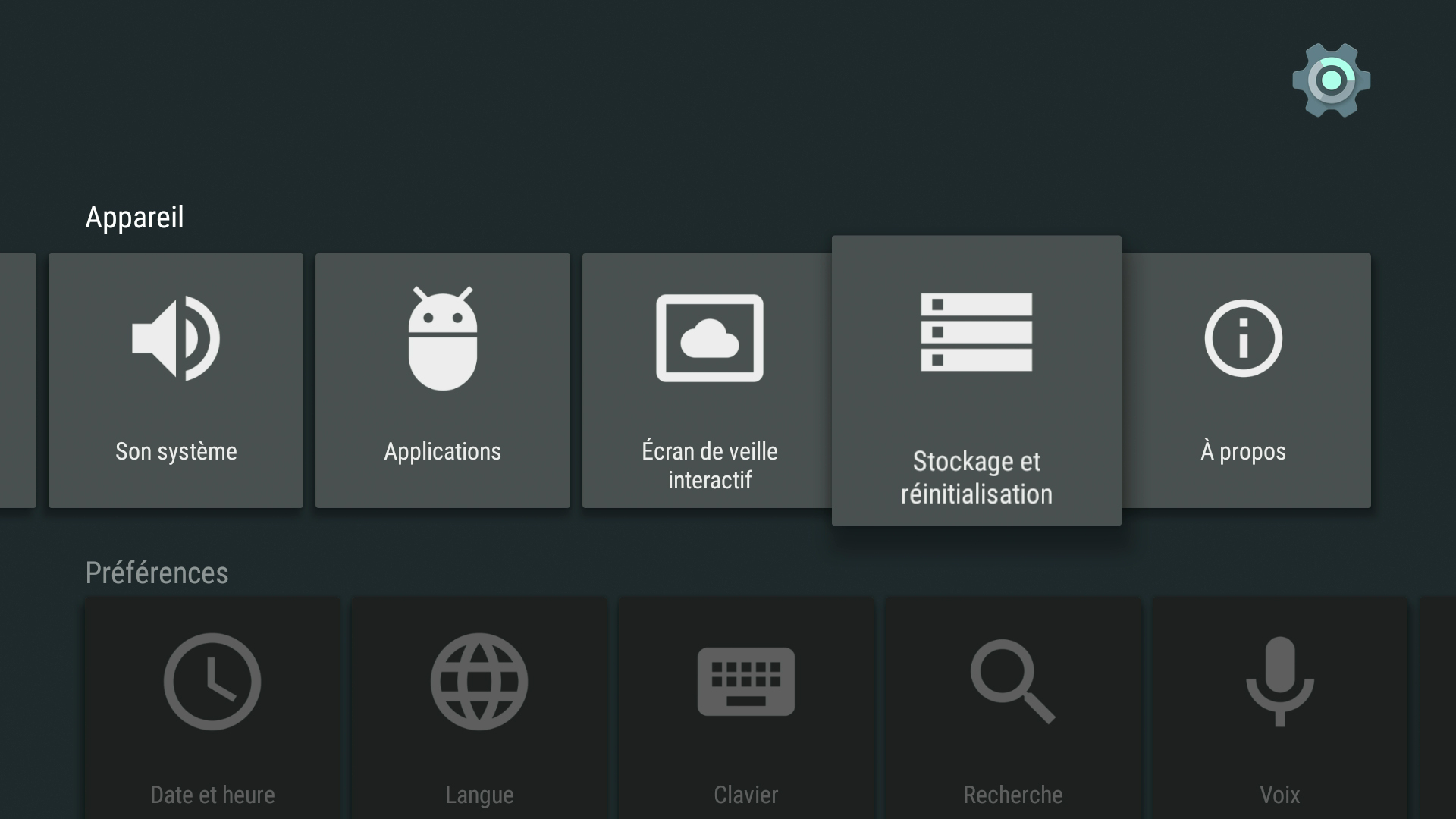
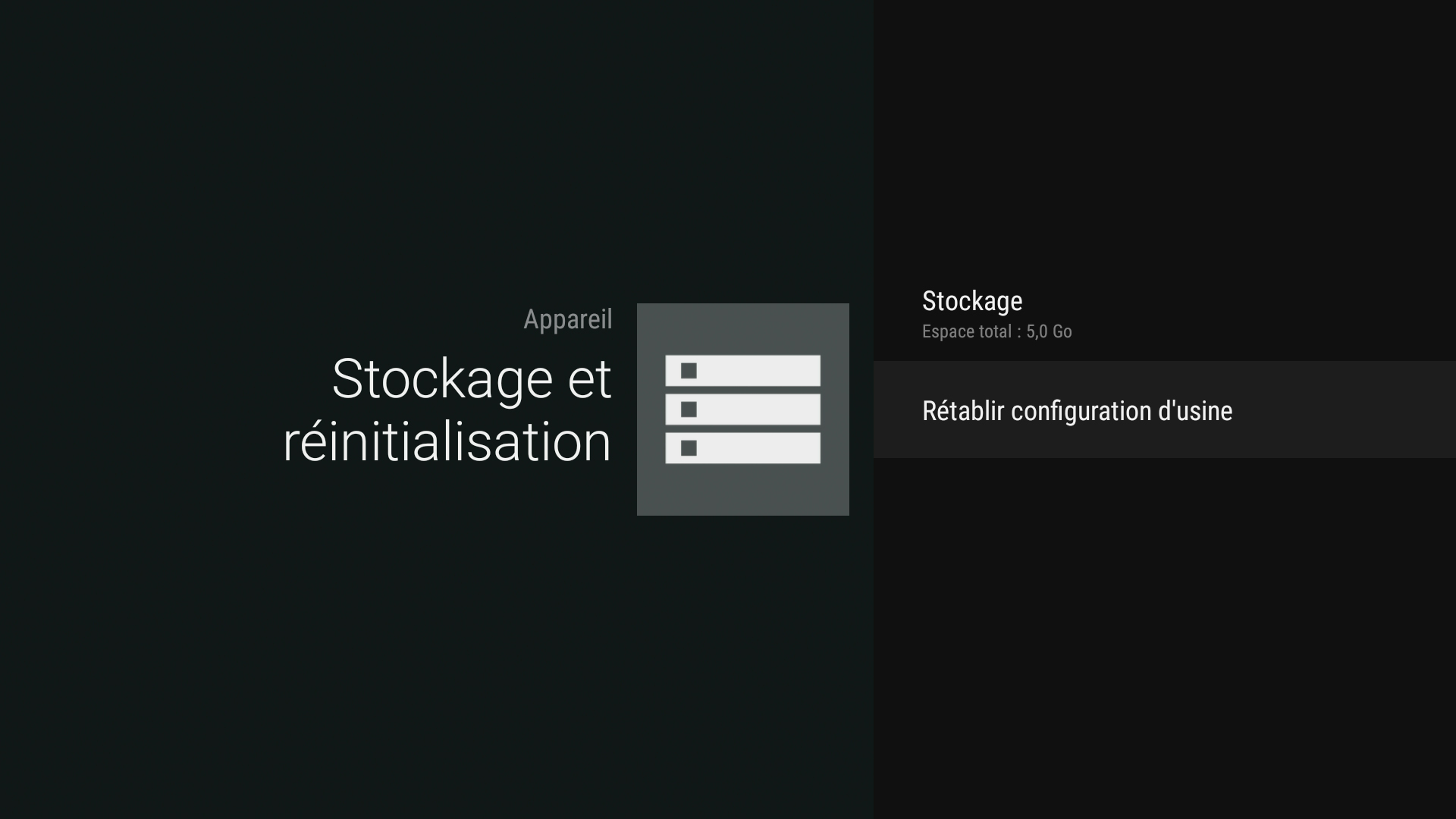
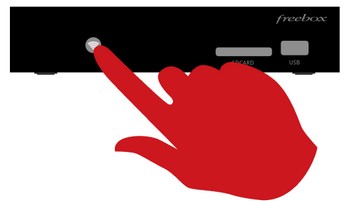

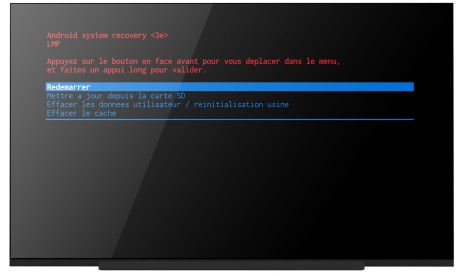
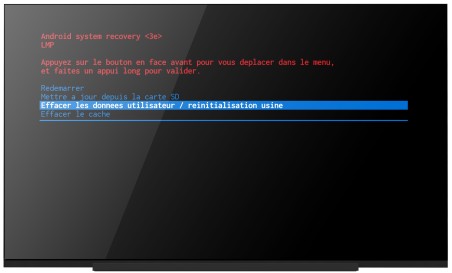
-8b38574.jpg)
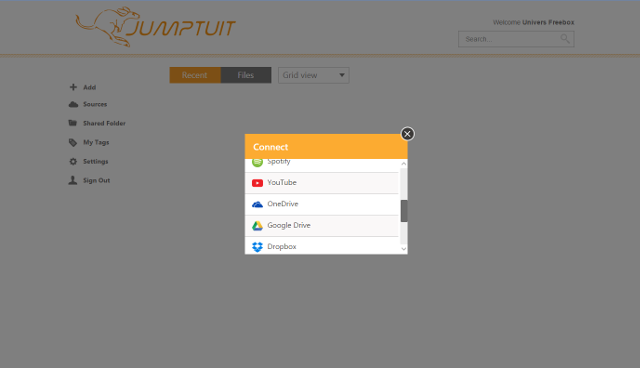
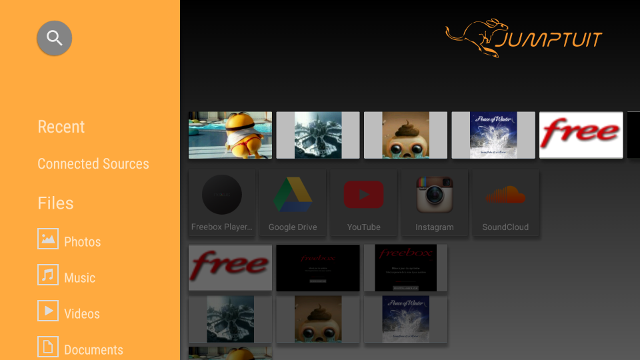
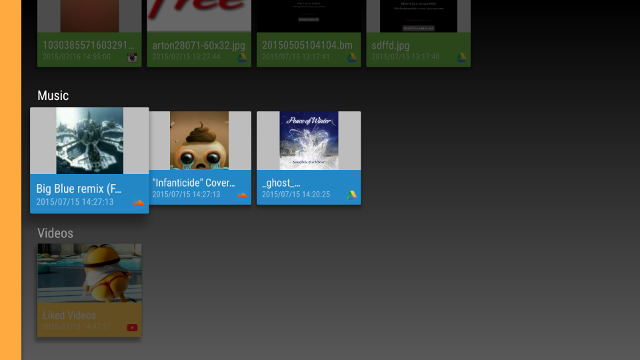

.png)
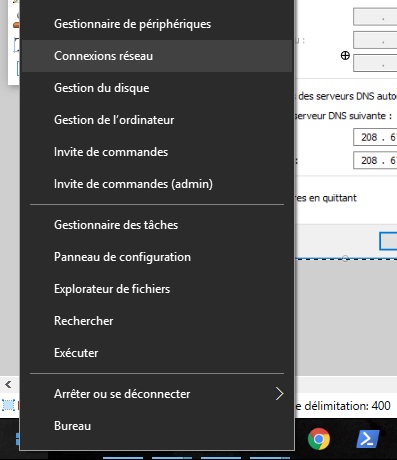

.jpg)