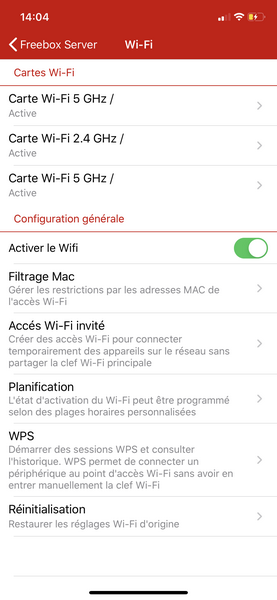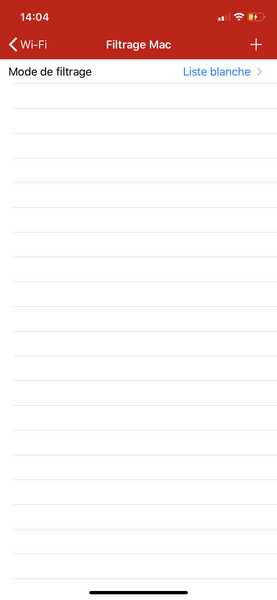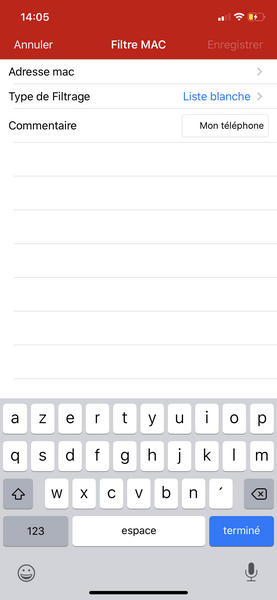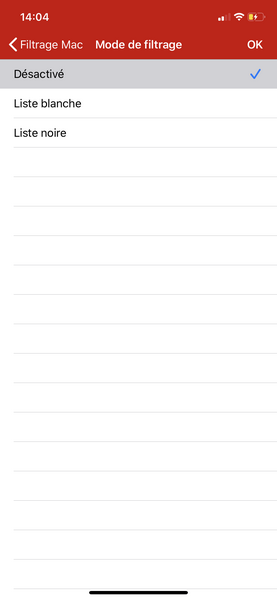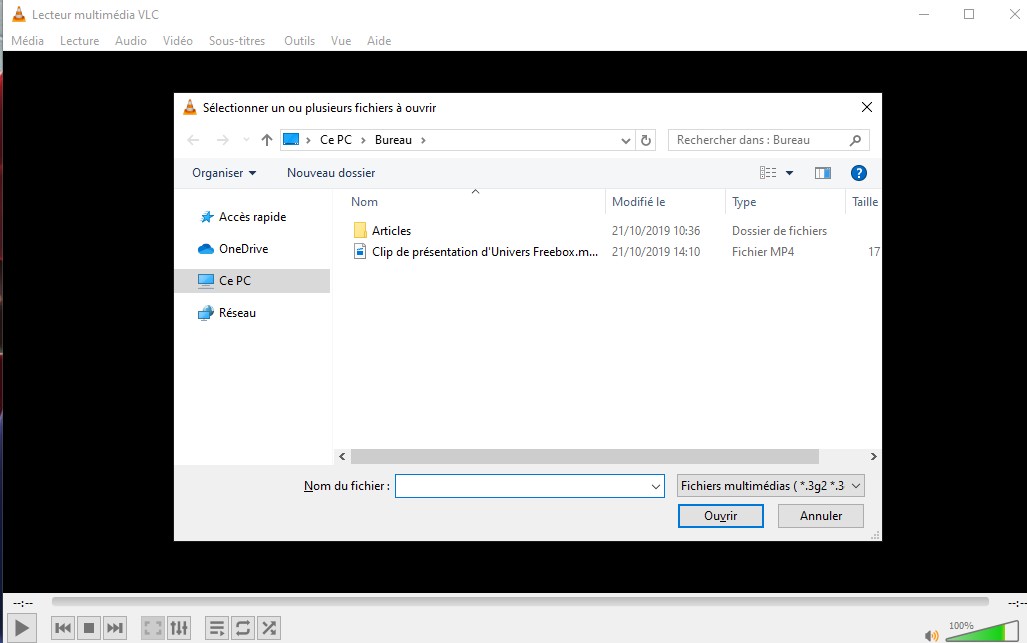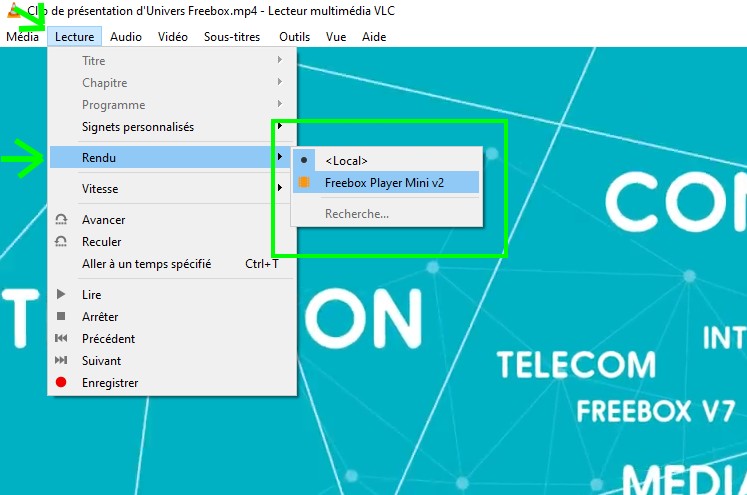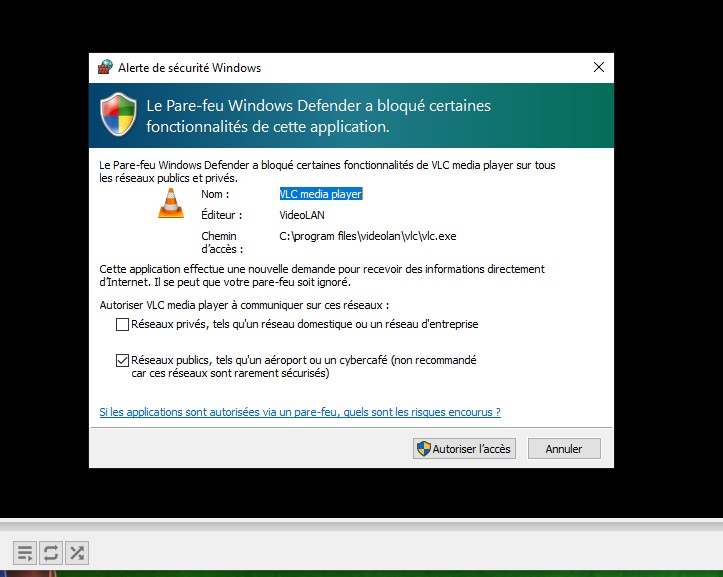Free a décidé d’intégrer l’abonnement Youboox One dans ses forfaits fixes et mobiles, ce qui se traduira par une légère hausse de la facture mensuelle. Voici comment faire pour éviter cette augmentation aussi symbolique soit-elle, si le service ne vous intéresse pas.
Jusqu’au 31 janvier 2020, les forfaits Freebox et Free Mobile (sauf celui à 2 euros) incluent gratuitement un abonnement au service Youboox One. À partir du 1er février 2020, ce dernier devient automatiquement une option payante ajoutant 0,99 euro sur la facture mensuelle. S’il ne vous intéresse pas, voici comment le désactiver. Cela se passe depuis l’espace abonné.
Depuis l’espace abonné Freebox
Se connecter à l’espace abonné accessible à l’adresse https://subscribe.free.fr/login/. De là, cliquer sur “Mon abonnement”, puis sur “Gérer Youboox”.
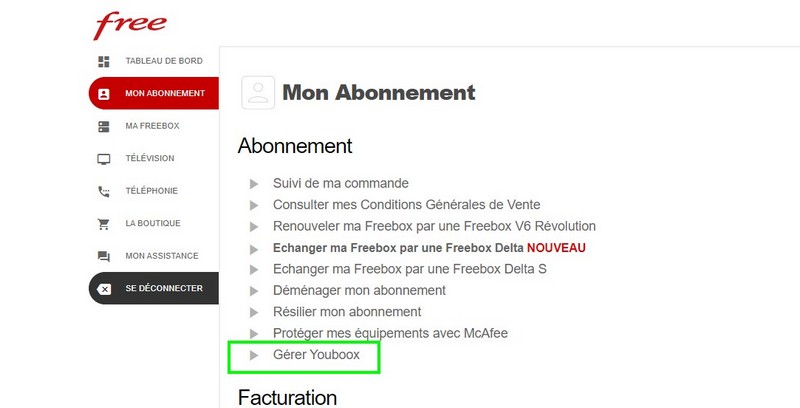
Repérer ensuite le lien “Désactiver”, juste en dessous du bouton rouge de connexion et cliquer dessus.
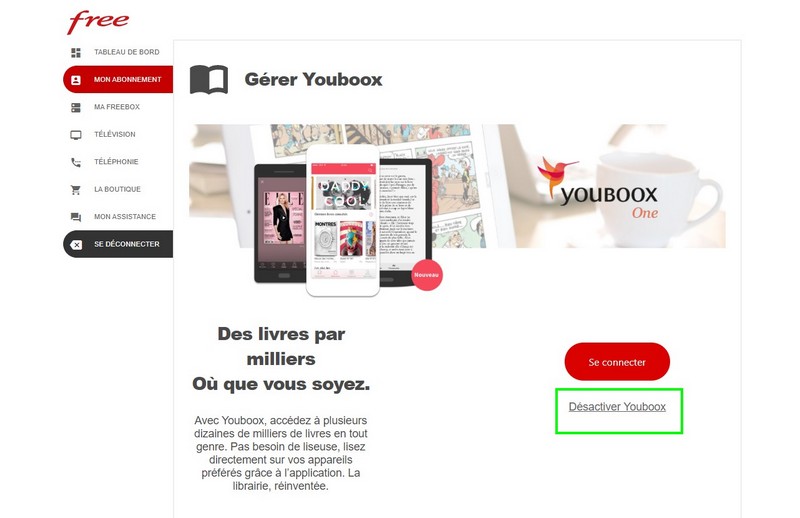
Il ne reste alors qu’à confirmer la désactivation qui sera effective sous 24 heures.
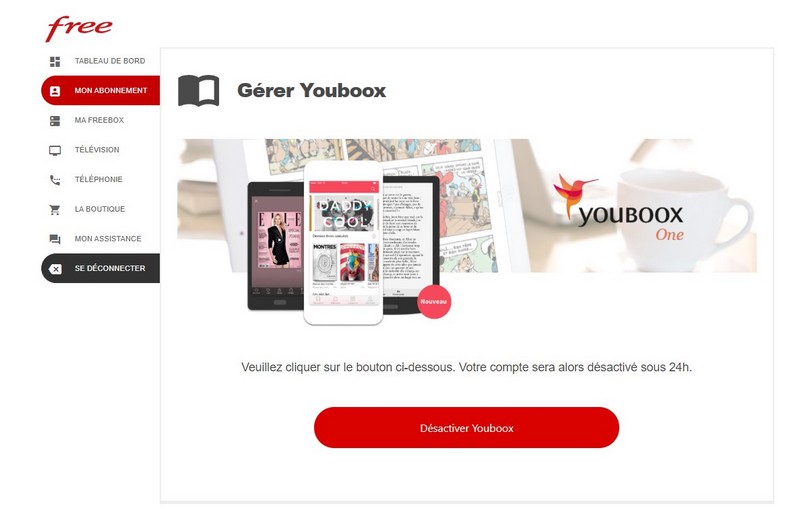
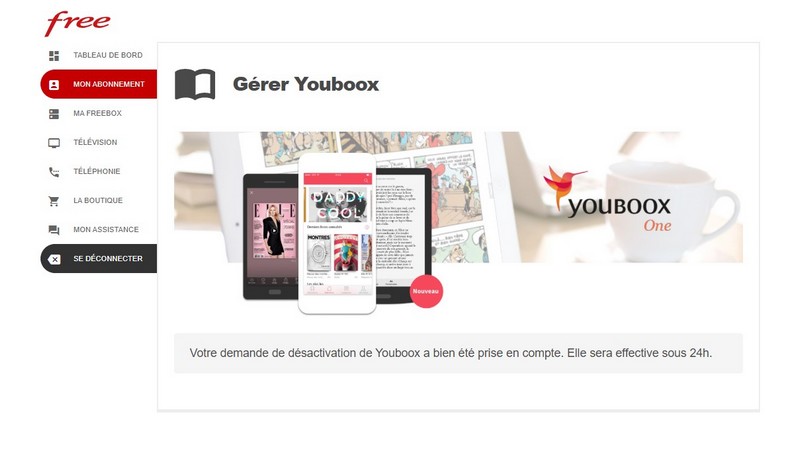
Depuis l’espace abonné Free Mobile
Se connecter tout d’abord à l’espace abonné en se rendant à l’adresse https://mobile.free.fr/moncompte/. Une fois connecté, sélectionner le compte concerné et cliquer sur le bouton “Gérer” dans la section “Options”.
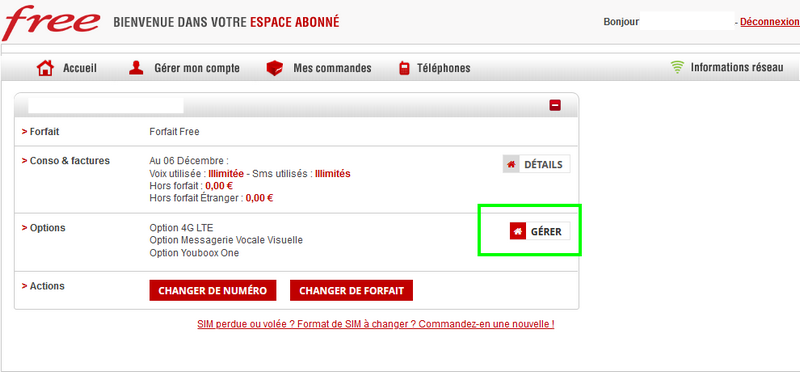
Faire défiler les options jusqu’à arriver à celle nommée “Youboox One”. Cliquer sur le bouton “Désactiver”.
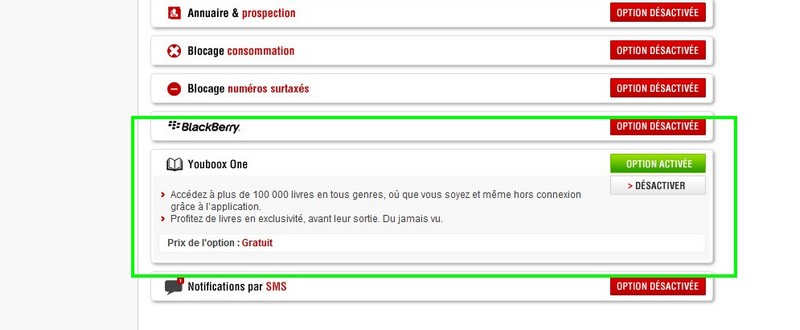
Il ne reste qu’à confirmer la désactivation de l’option.
.jpg)
.png)
Cette désactivation peut être effectuée aujourd’hui, ou plus tard, lors que l’option deviendra effectivement payante.


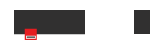
-8b38574.jpg)
-8b38574.JPG)
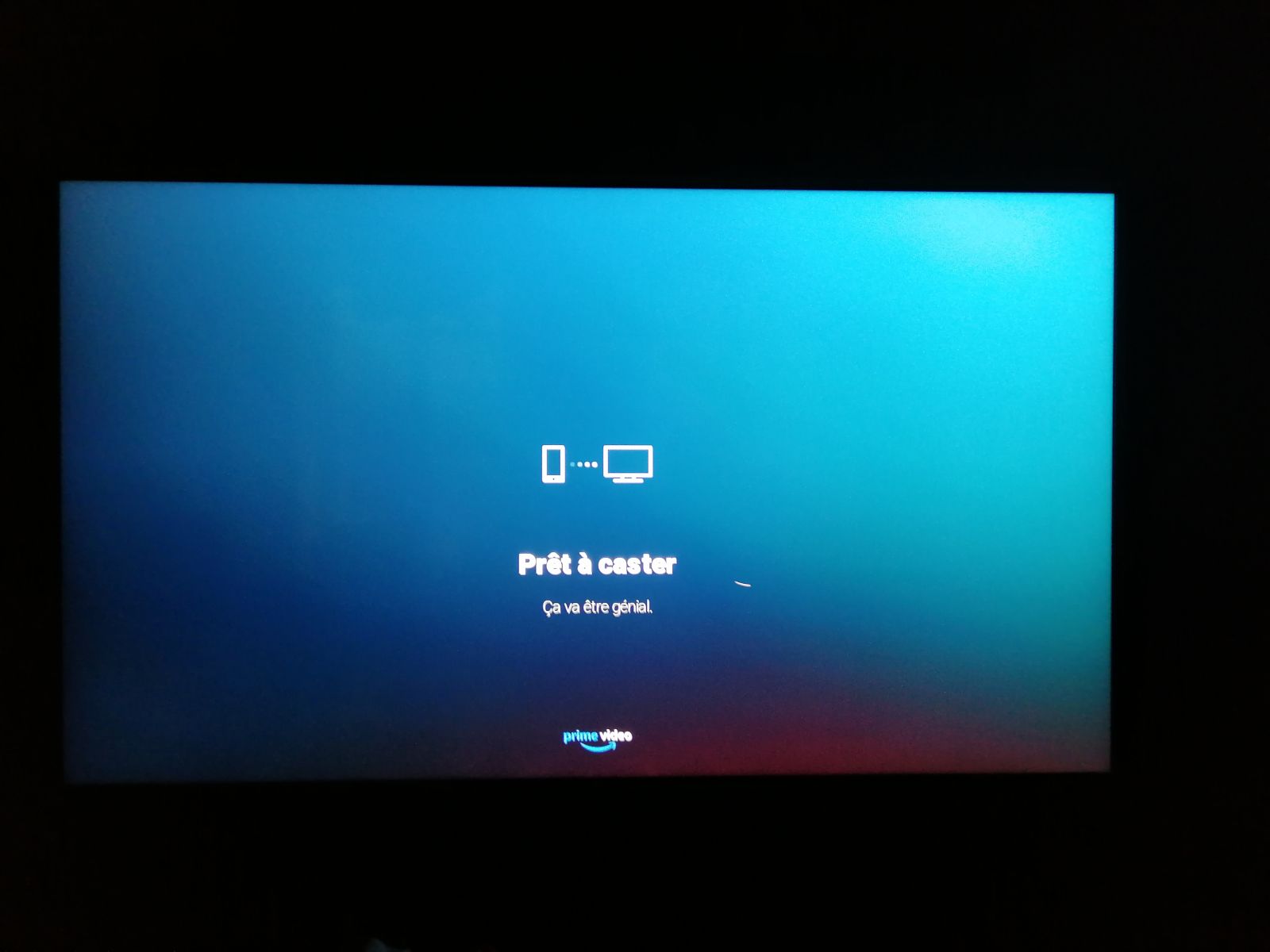
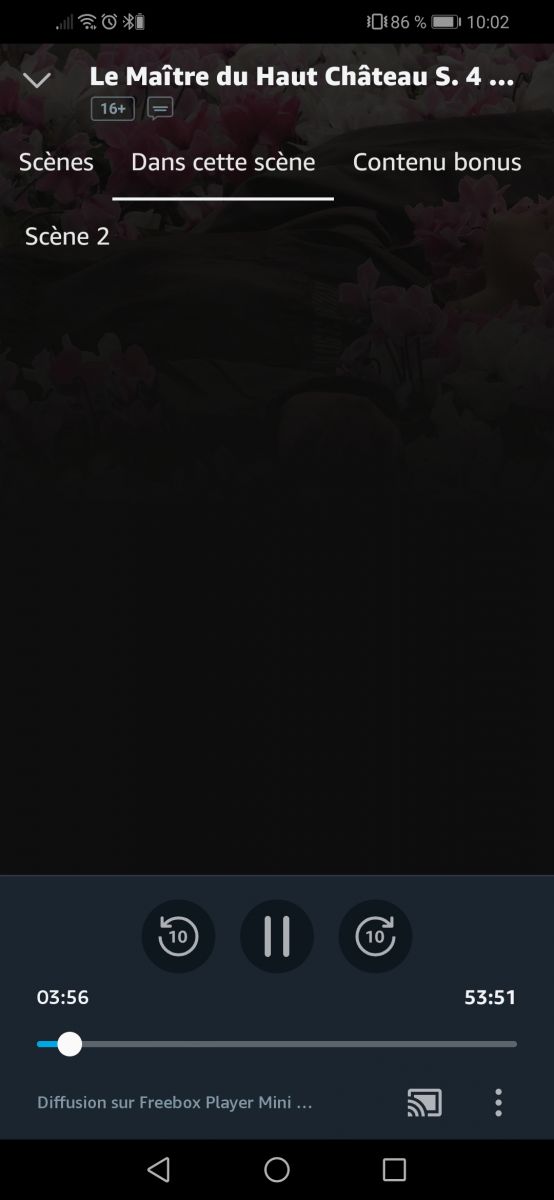
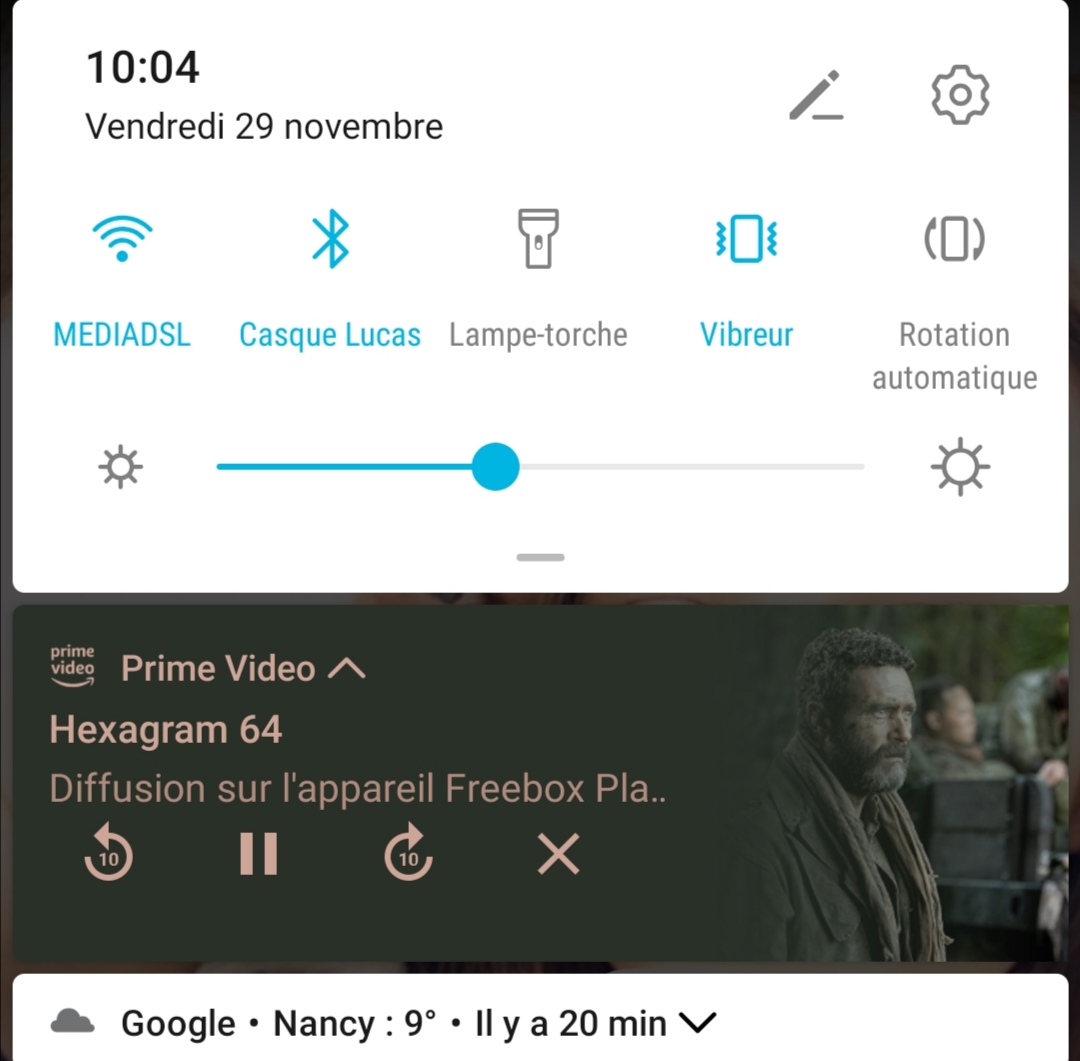
-8b38574.png)


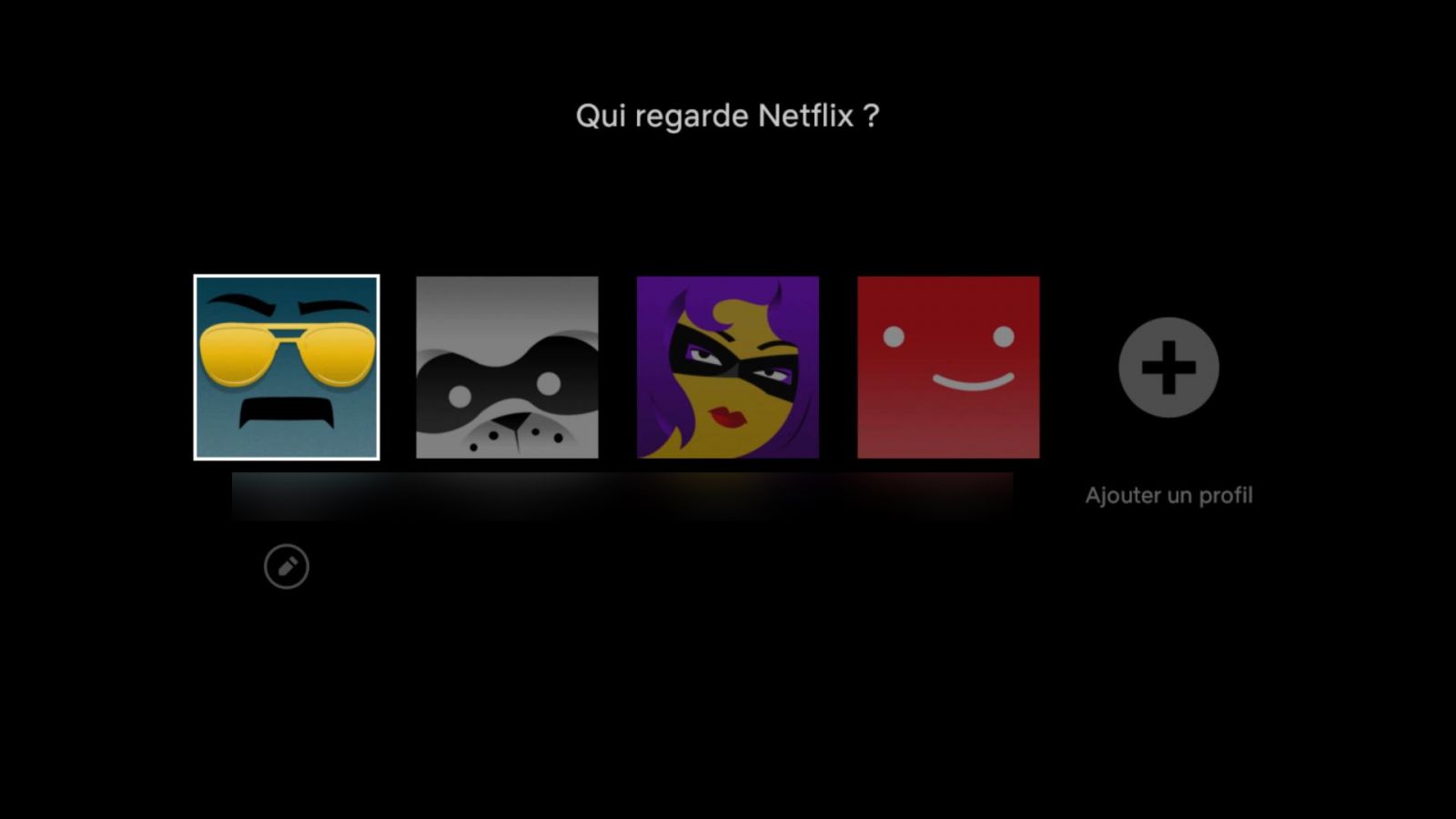
.jpg)
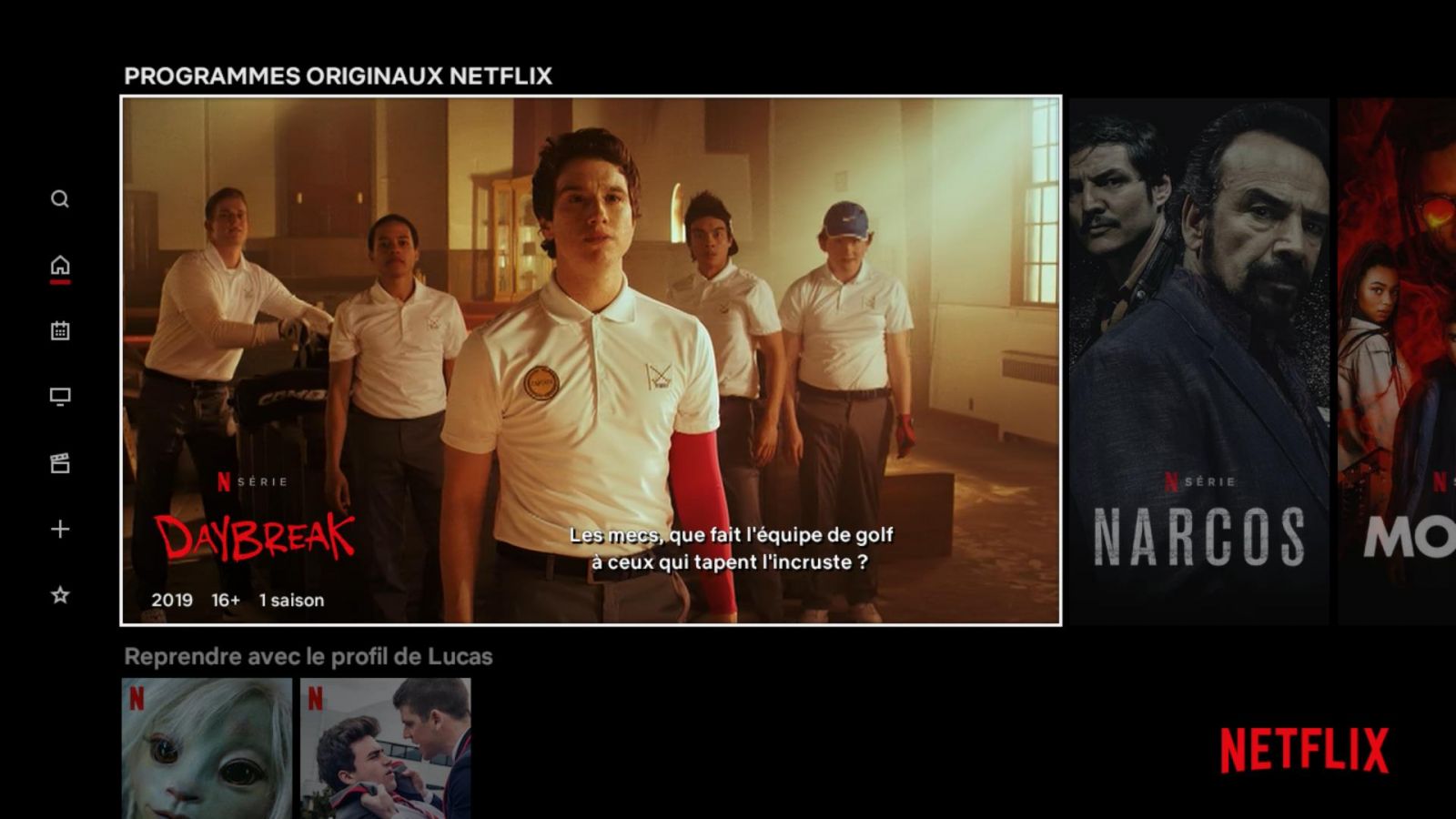
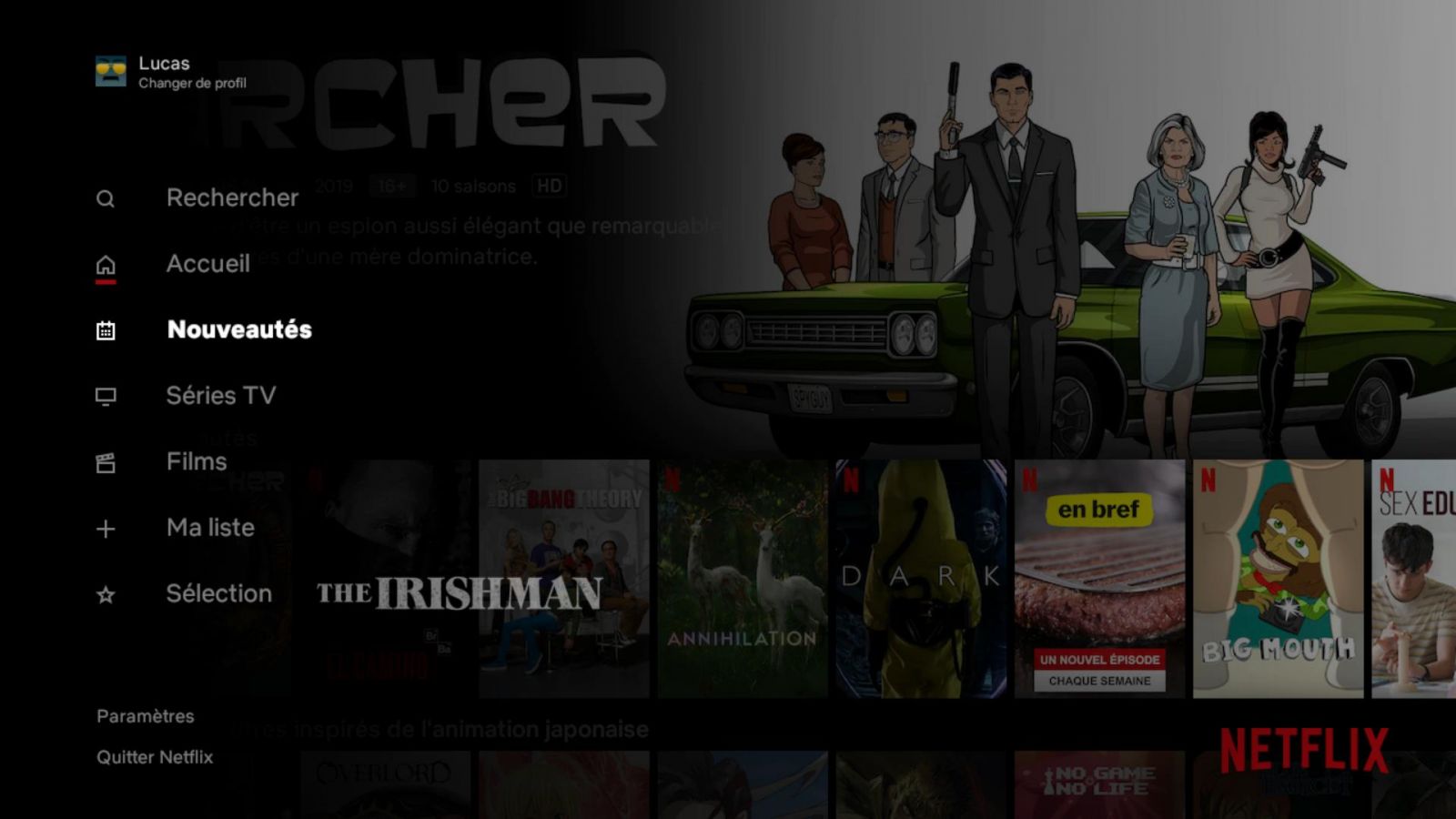
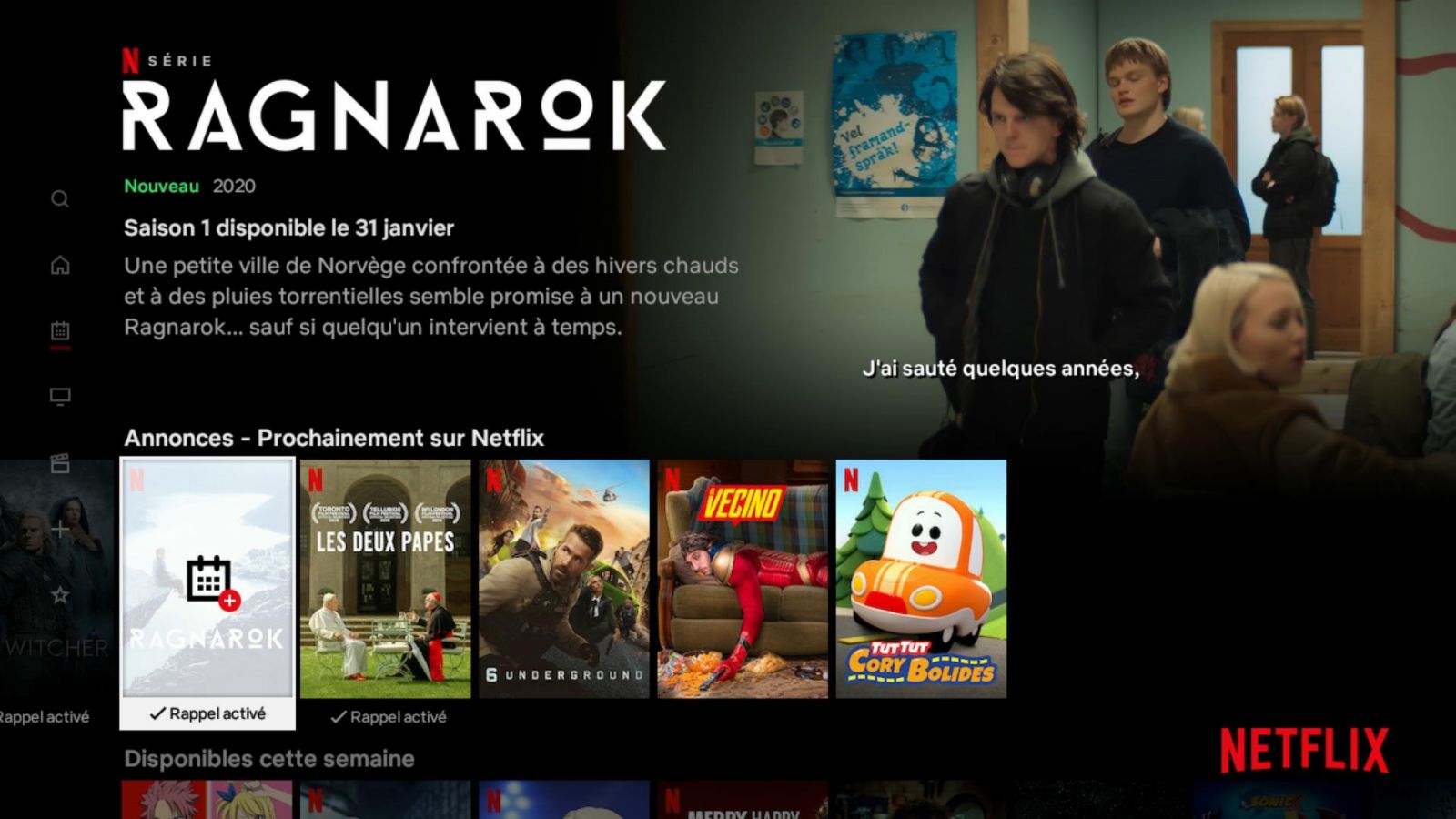
.jpg)
-8b38574.jpg)

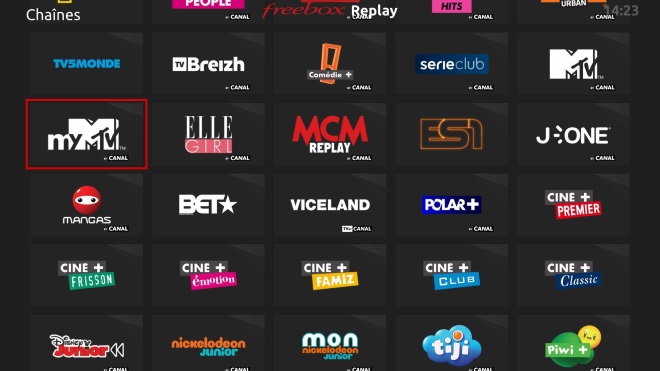
.jpg)
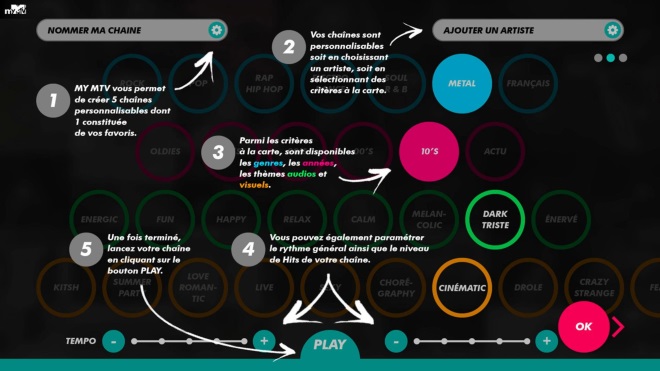
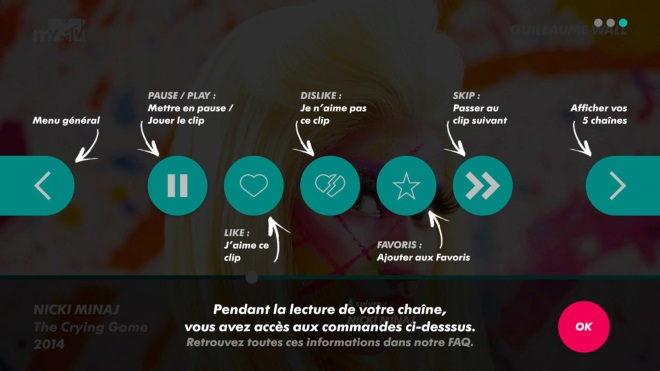
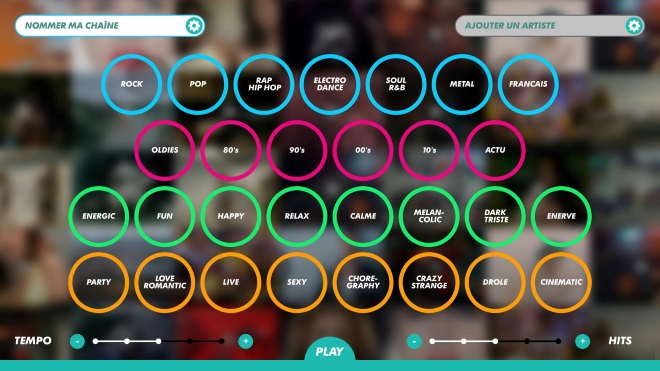

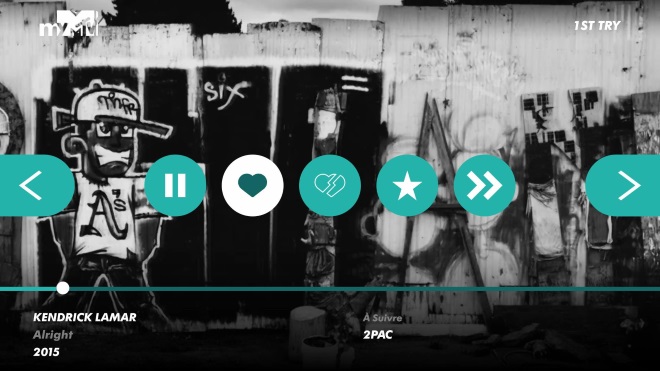



-8b38574.jpg)

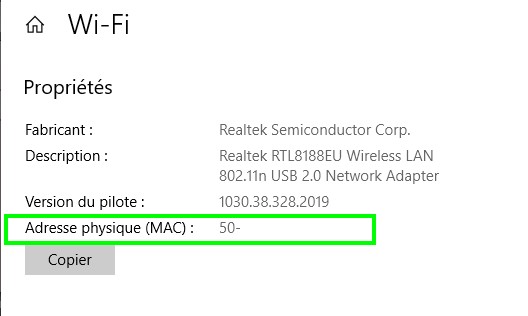
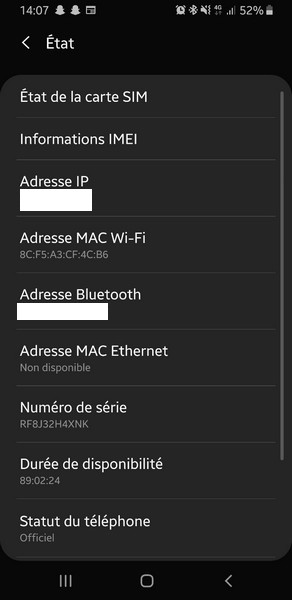
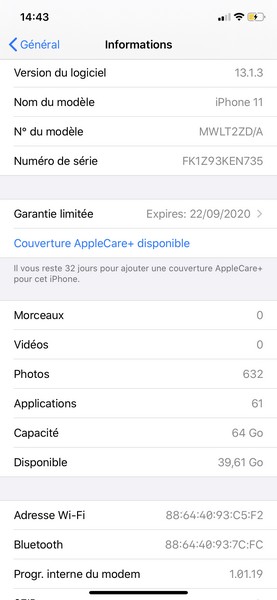
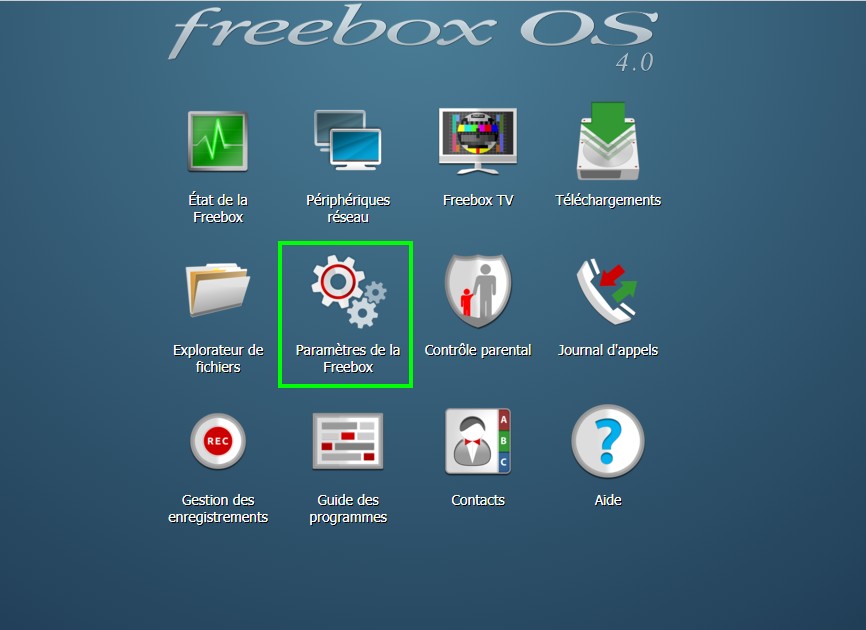

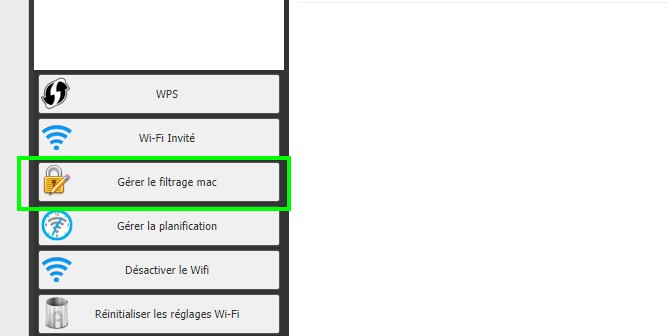
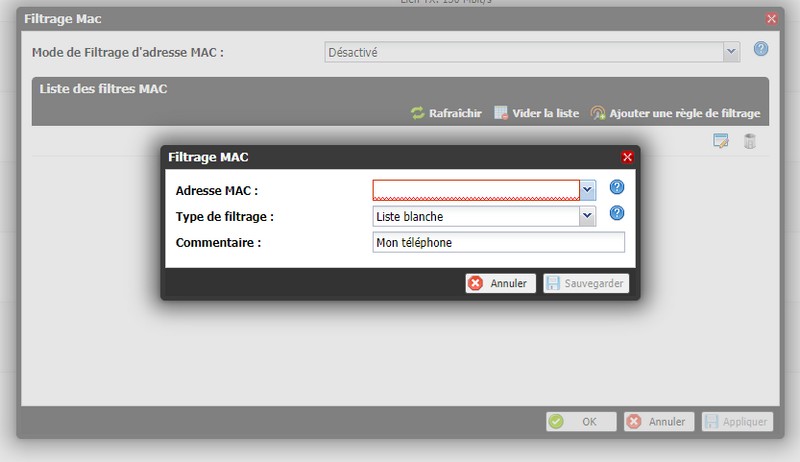
.jpg)
.PNG)