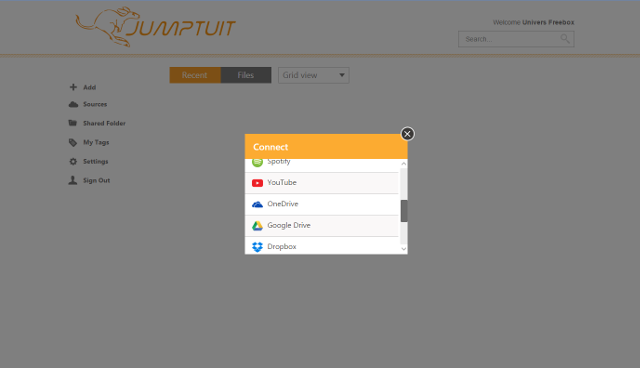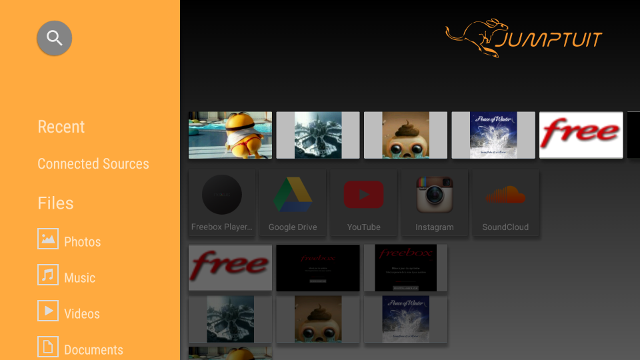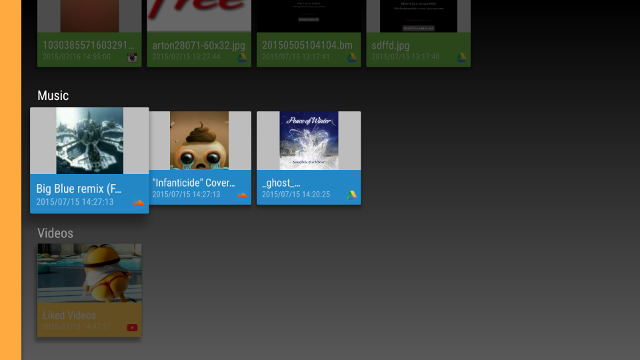Rediffusion d’été – Grâce à mafreebox.freebox.fr, es Freebox Révolution et Mini 4K disposent d’une une interface de téléchargement très évoluée. Depuis celle-ci, vous pouvez lancer des téléchargements (légaux) en « Ajout direct ». Pour cela, il vous suffit de rentrer l’adresse URL du fichier à télécharger. Les liens supportés sont : HTTP, HTTPS, FTP, FTPS et liens Magnet.
De plus, il vous est aussi possible d’effectuer des téléchargements de type torrent. Pour cela, cliquez simplement sur Nouveau Téléchargement, puis Téléchargement depuis un fichier avant d’indiquer le chemin du fichier torrent. La procédure est la même pour les fichiers newsgroup.
.png)
Il est également possible de s’abonner à des flux RSS afin de suivre en temps réel les nouveautés disponibles en téléchargement sur vos sites favoris. Pour cela, il vous suffit de cliquer sur "Nouveau Flux Rss" puis de le mettre à jour pour voir apparaître les liens téléchargeables. Ils peuvent s’ajouter et se supprimer en quelques clics.
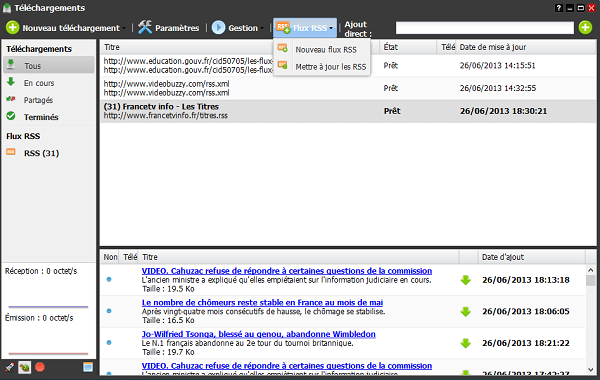
Tous les fichiers à télécharger se retrouvent dans les onglets de téléchargements : Tous, En cours, Partagés ou Terminés. Une fois un téléchargement lancé, ces onglets vous indiquent sa progression, son débit et sa taille.
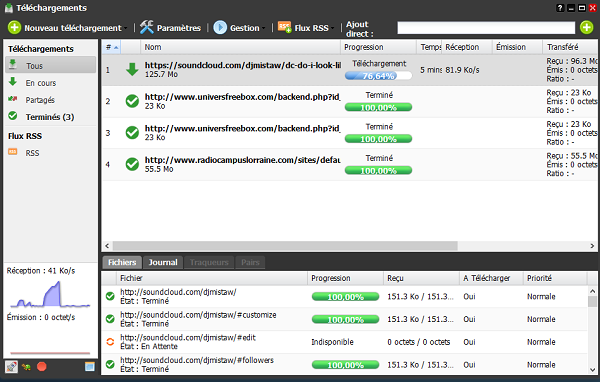
A tout moment, vous pouvez modifier son ordre de priorité dans la file d’attente, mettre un fichier en pause, reprendre avec un autre, les supprimer ou les ouvrir une fois terminés.
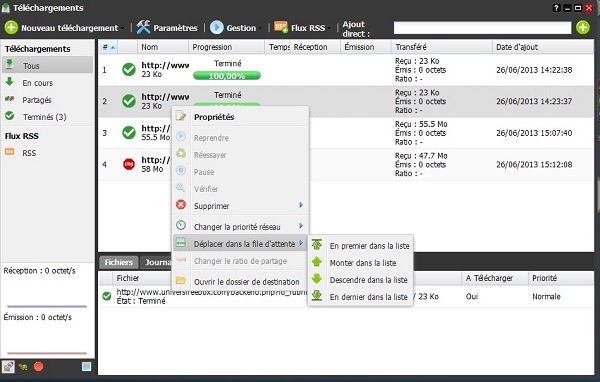
Plusieurs vitesse de téléchargement sont disponibles : « forcer en mode rapide » pour utiliser le maximum de débit possible, ou passer « en mode réduit » pour prioriser les autres terminaux utilisant le débit de la box (télévision, téléphone et autres appareils connectés). Les débits entre les deux modes peuvent varier du simple au quintuple :
.png)
.png)
Un gestionnaire de planification a également été intégré et vous permet de prévoir les heures pleines et les heures creuses (mode rapide, mode réduit ou désactivé). Il est ainsi aisé de prévoir une vitesse de téléchargement plus élevée lorsque vous êtes absent et plus lente ou désactivée lorsque vous utilisez votre connexion à Internet. Sachez enfin que ce « planning » des téléchargements est totalement personnalisable et permet de plafonner les débits des différents modes de téléchargements employés.
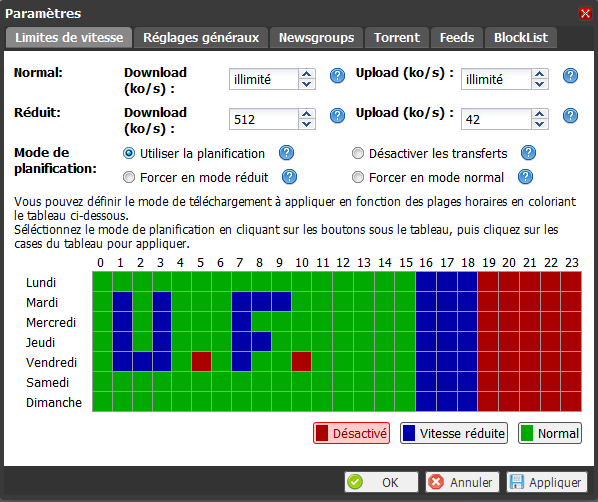


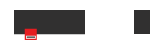
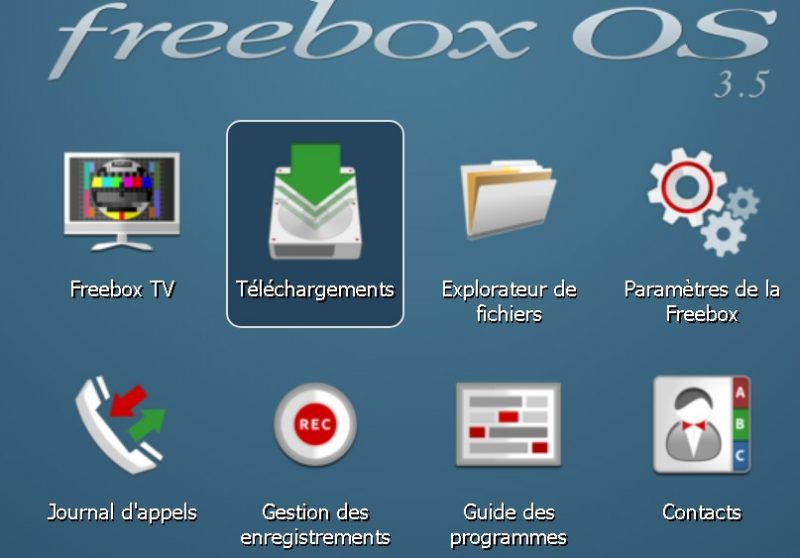

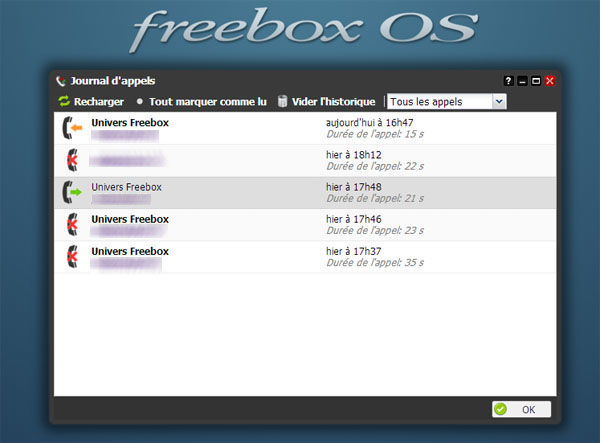

.jpg)


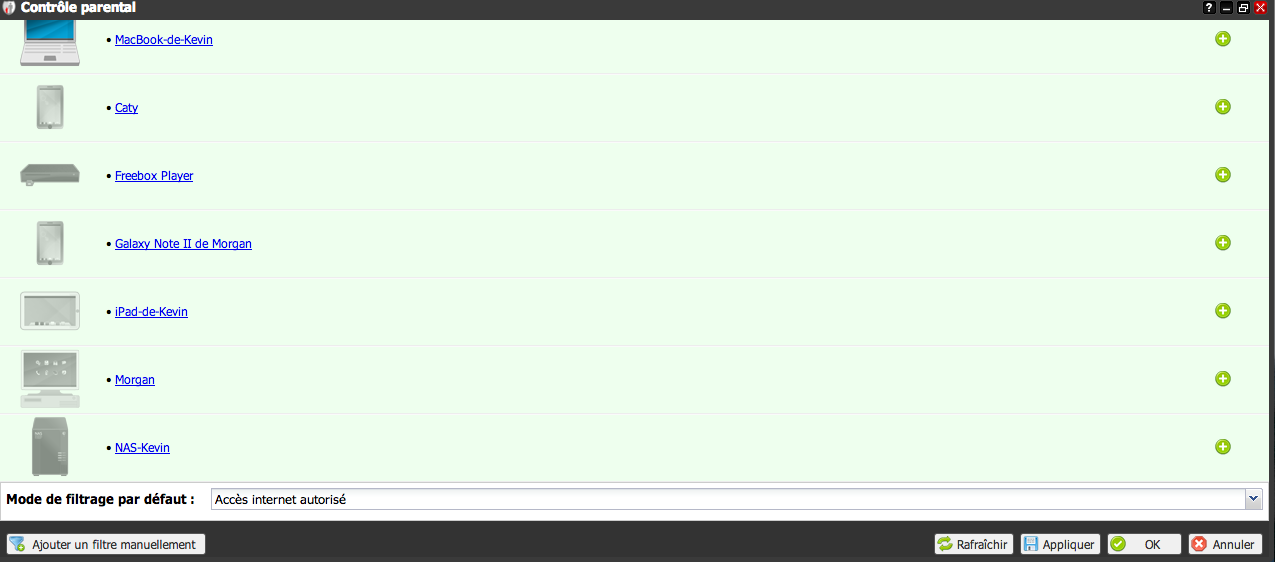
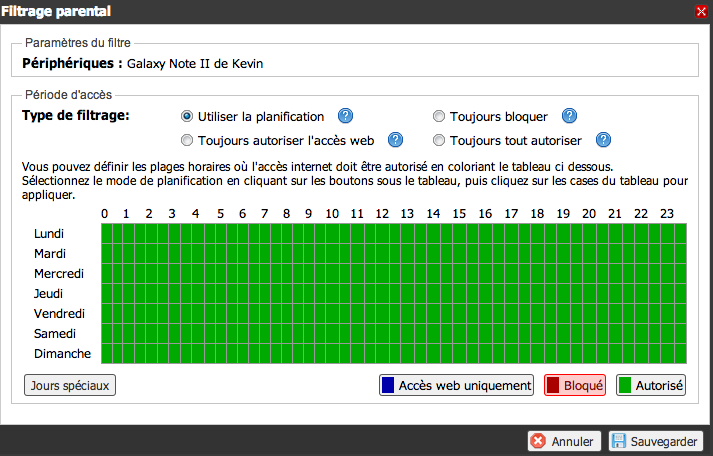
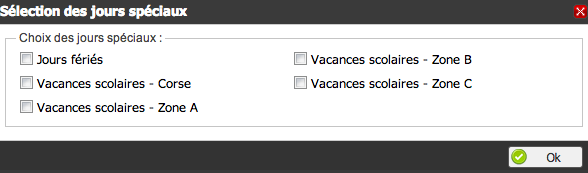
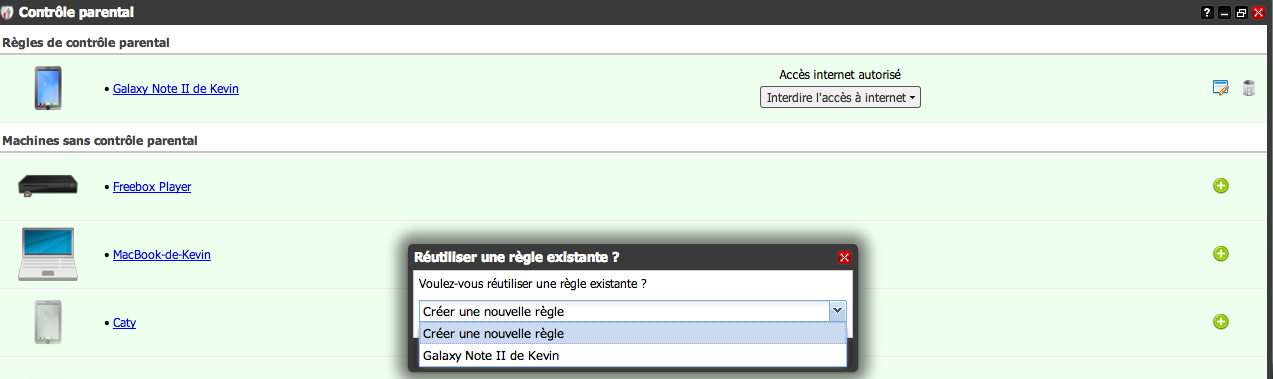
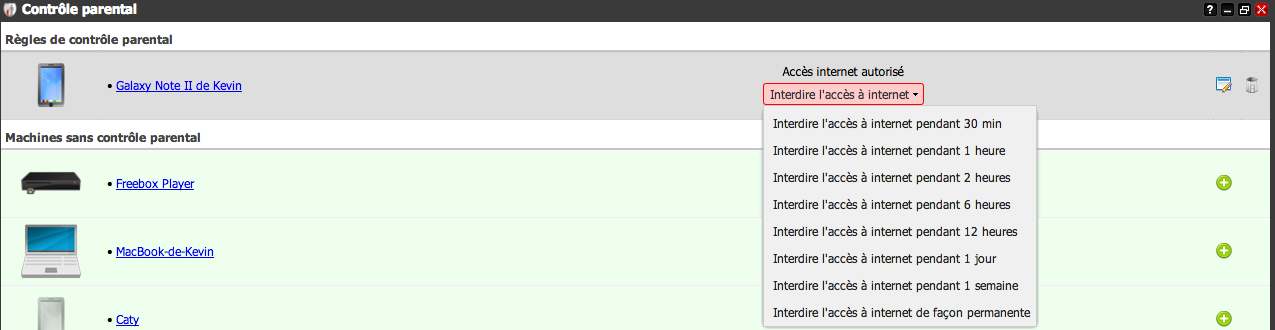
-8b38574.jpg)
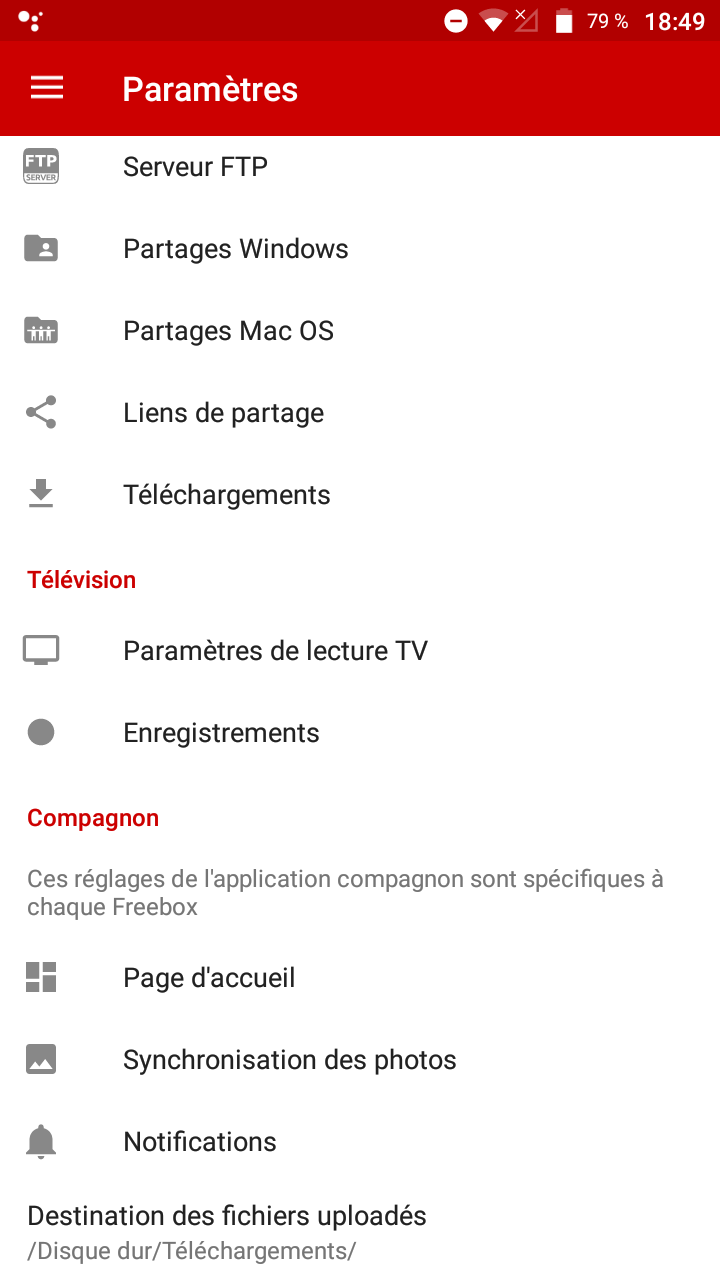
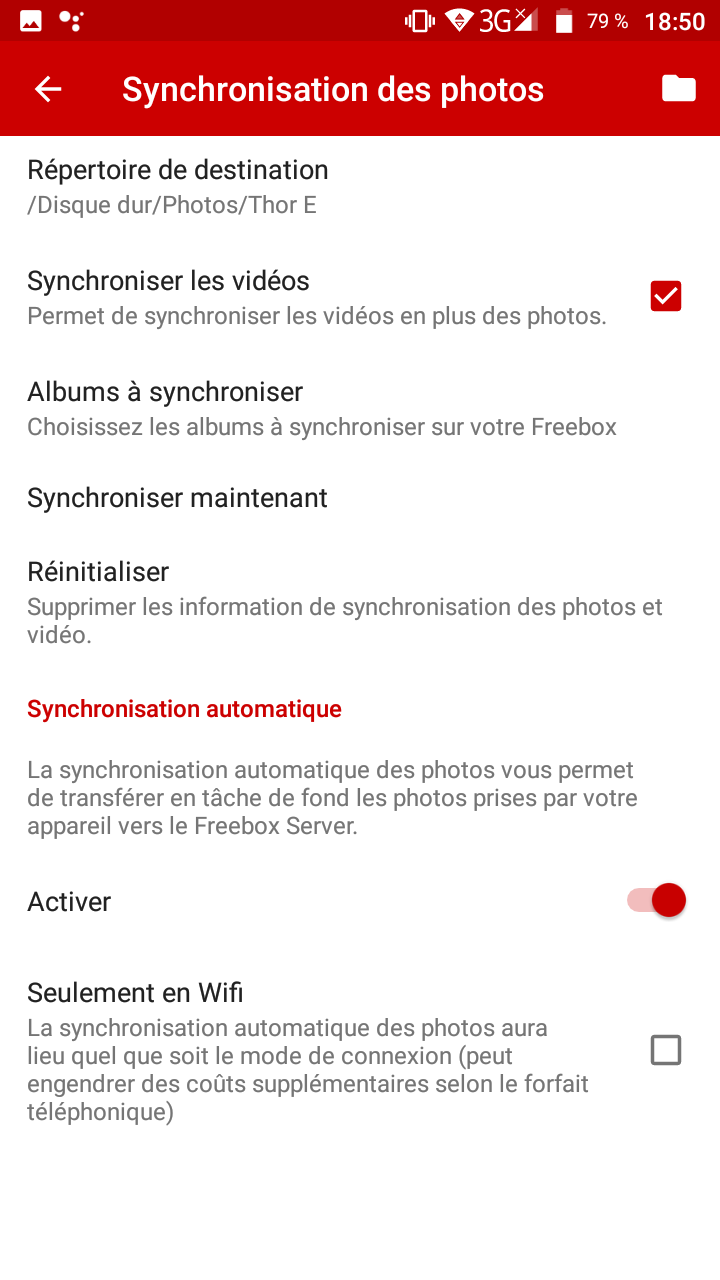
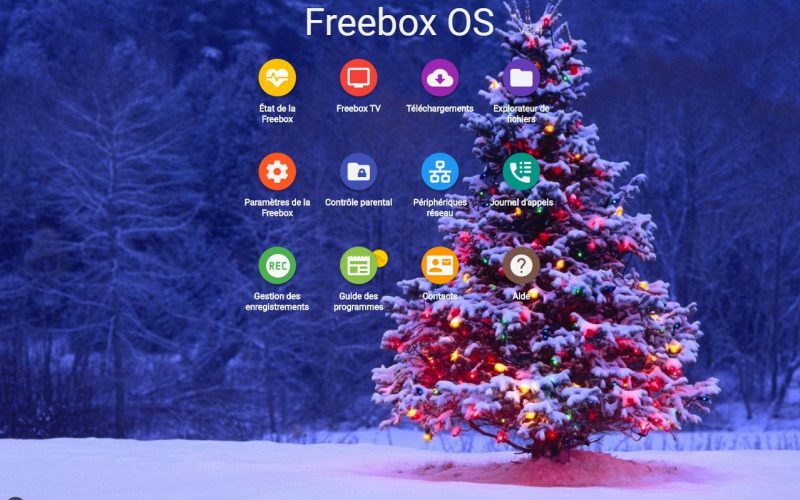
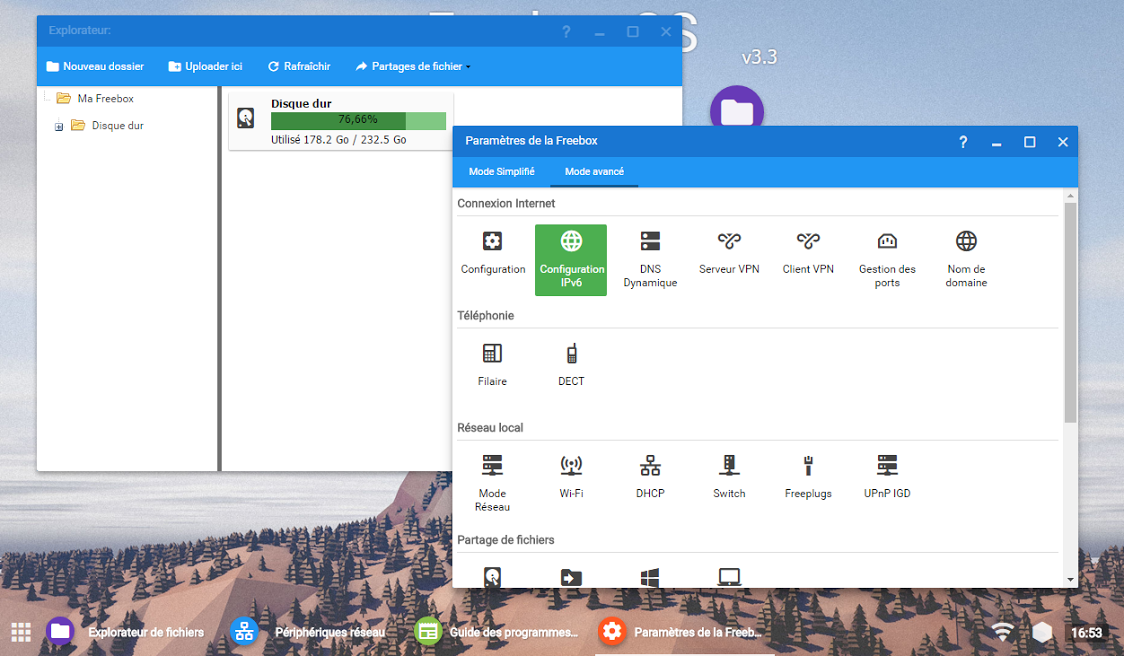

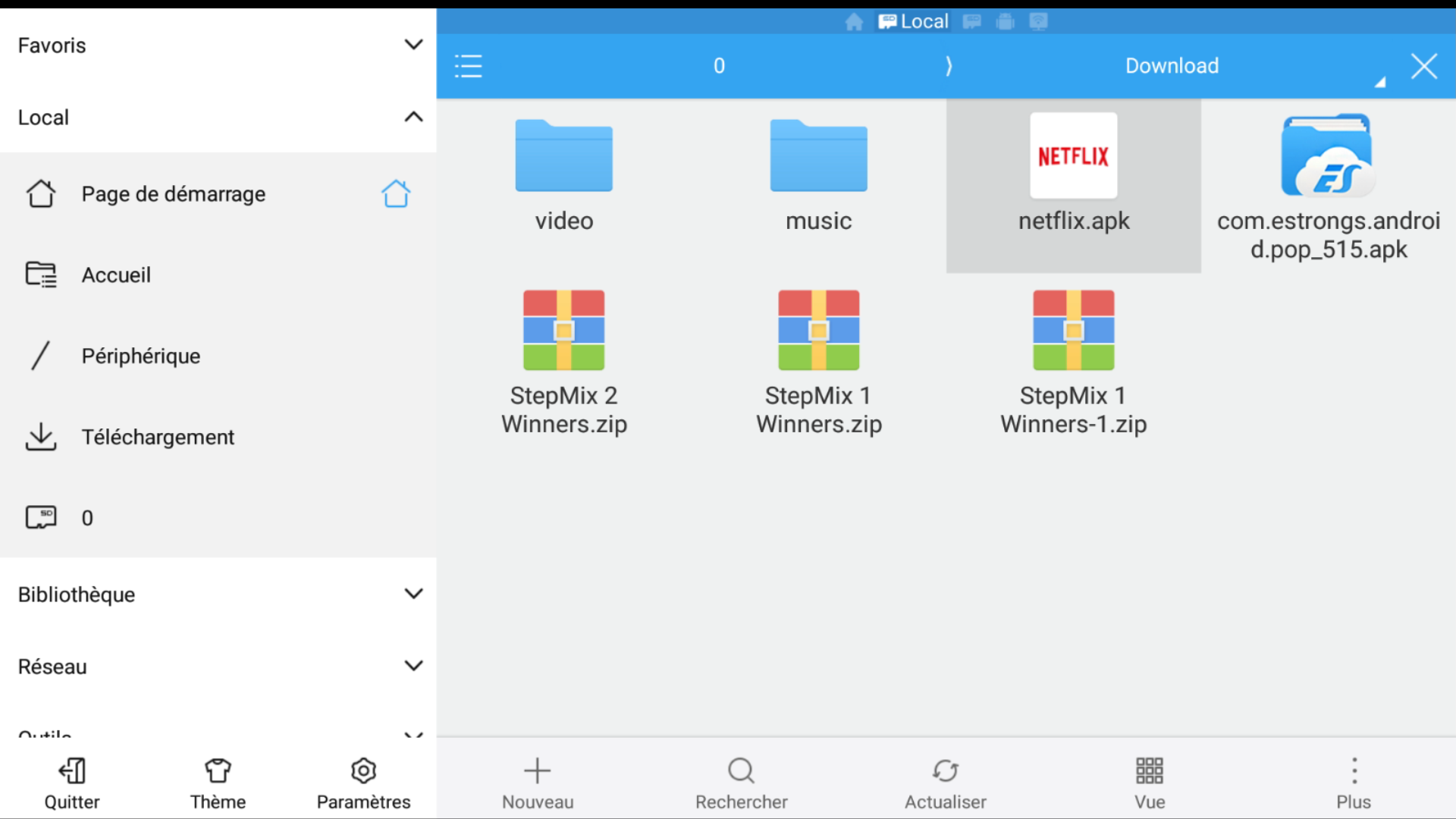
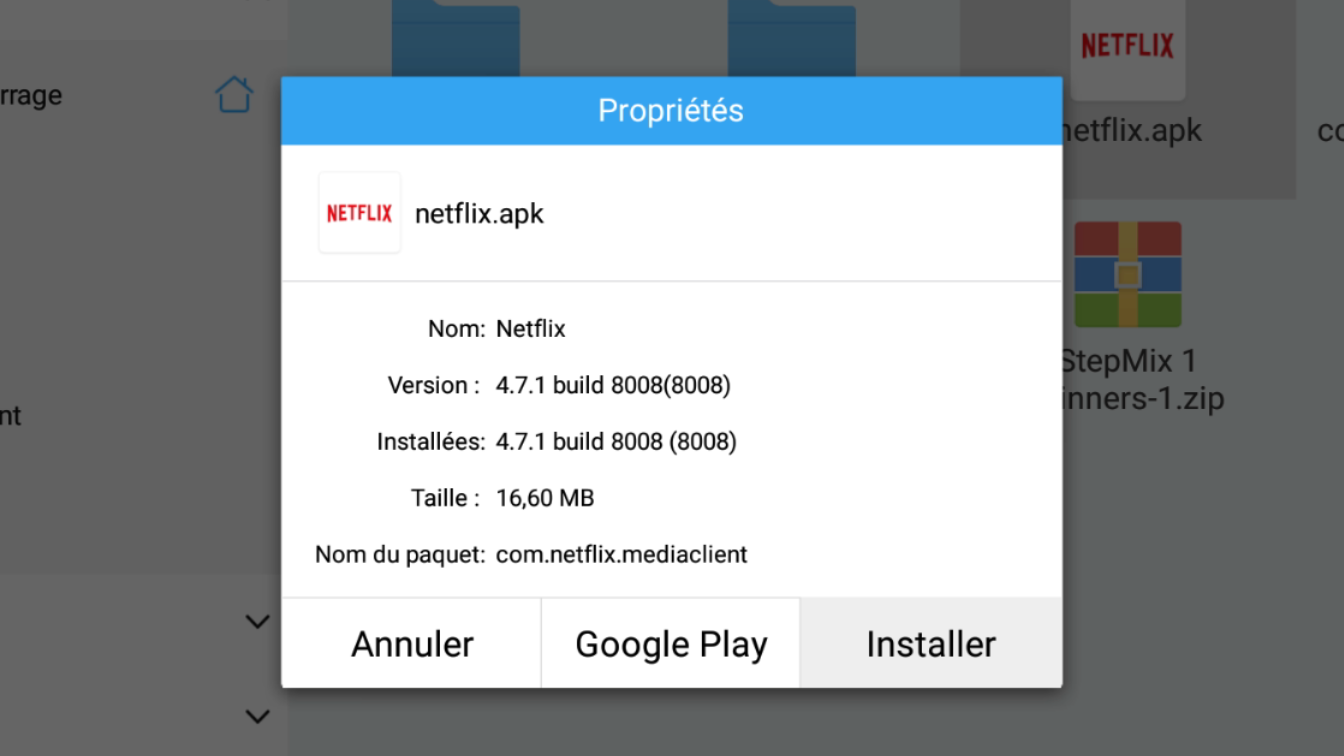
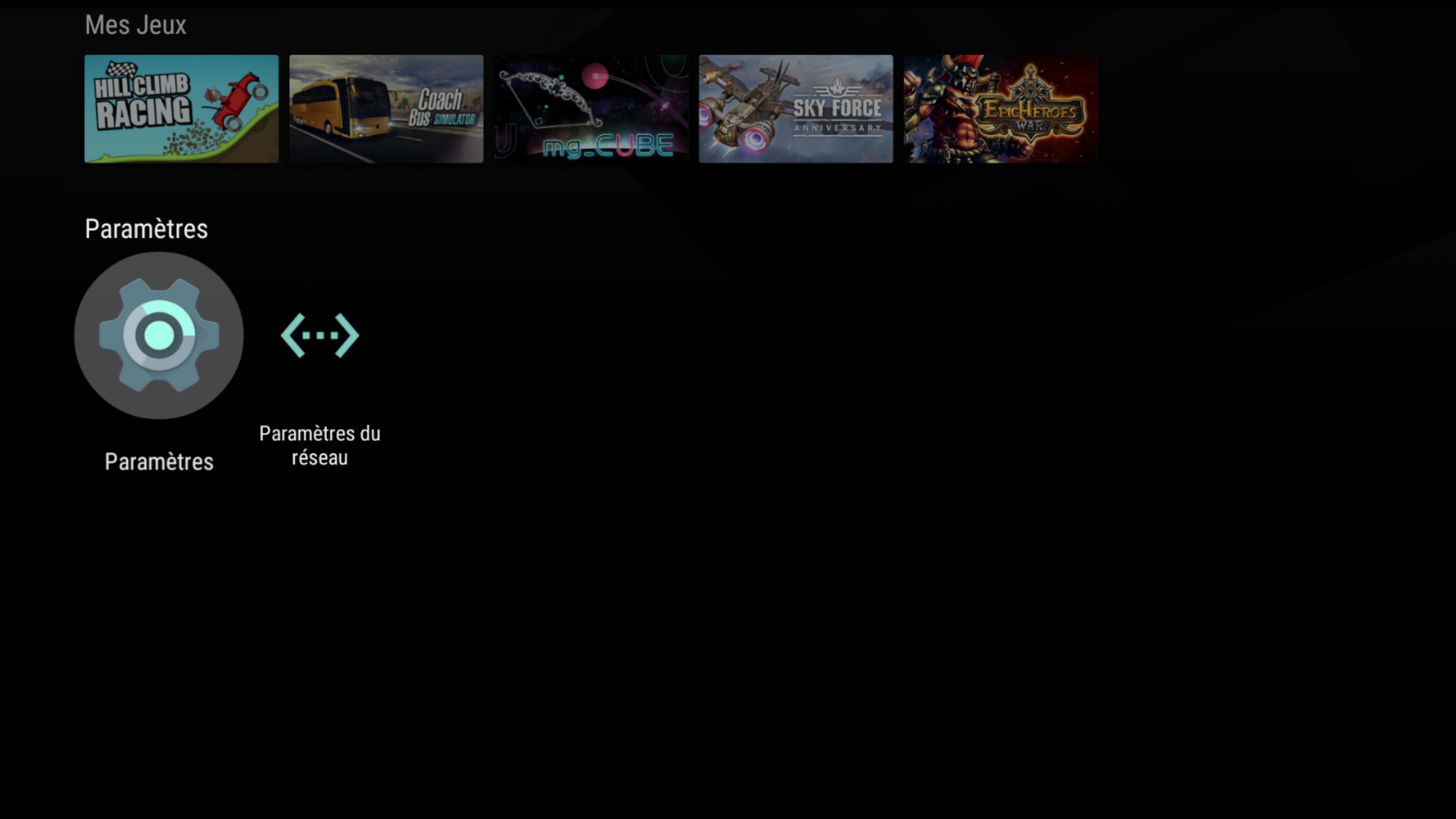
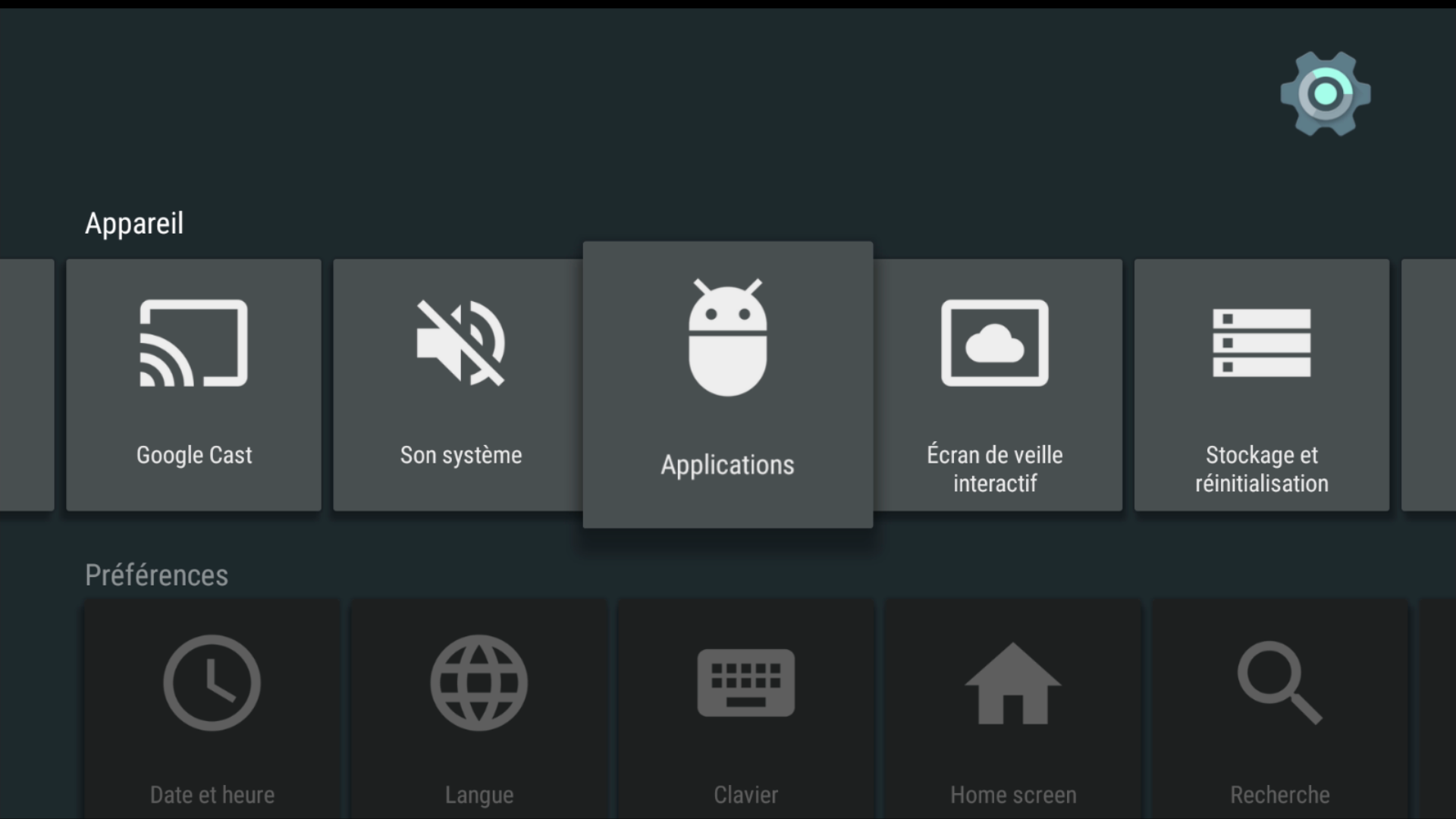
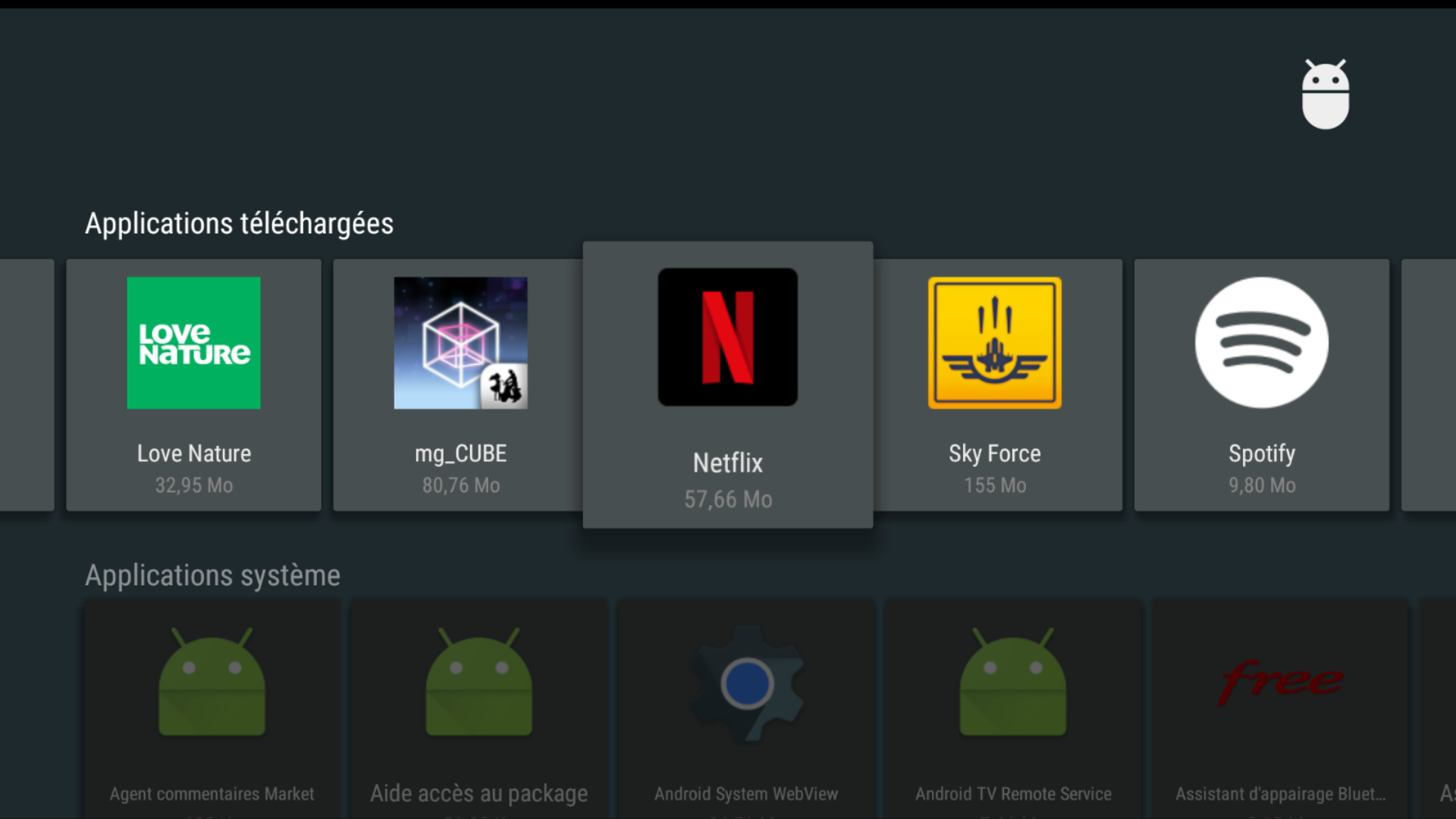
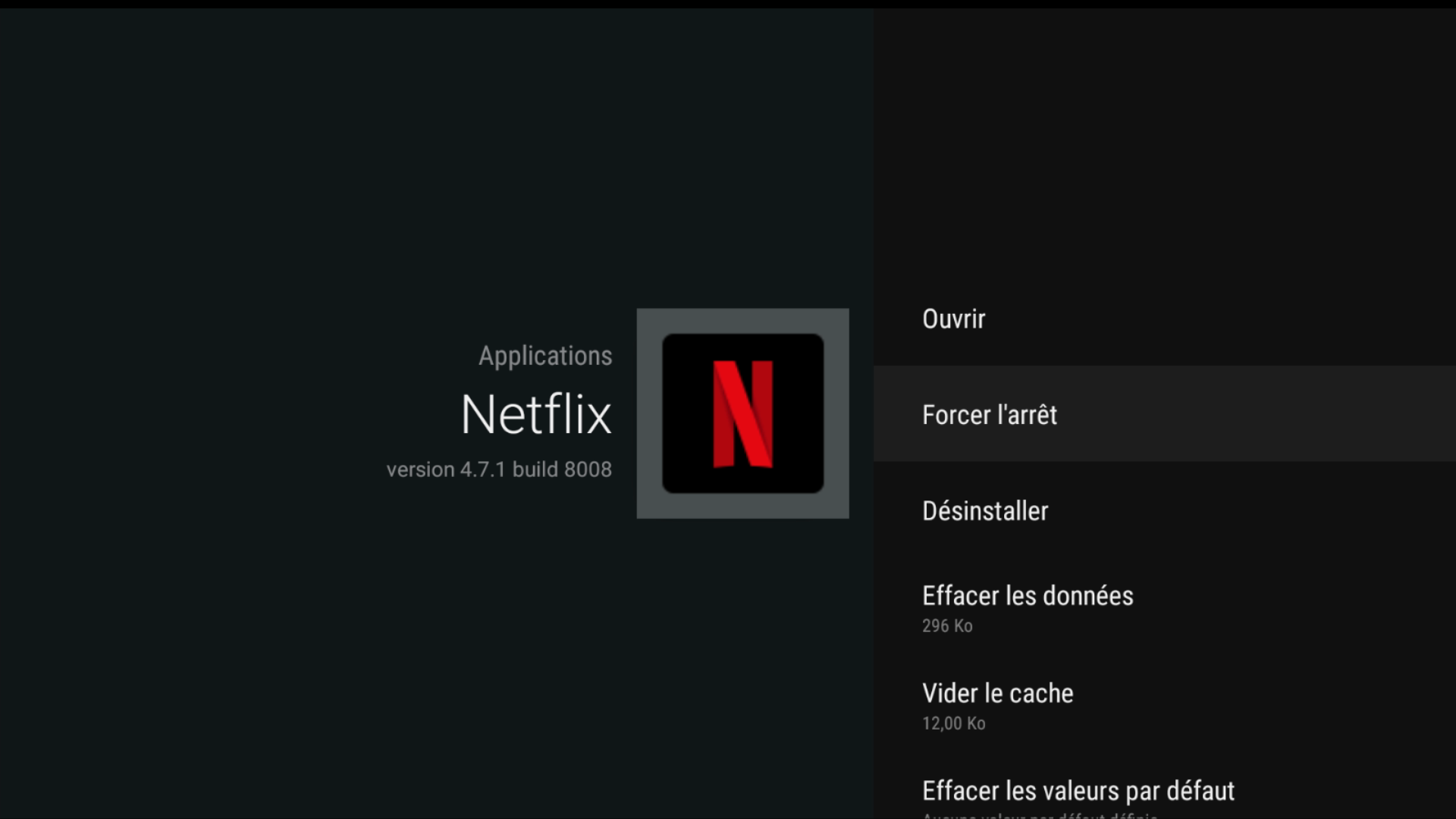

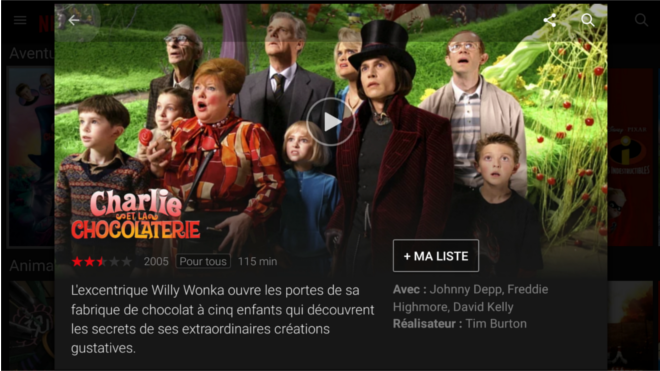
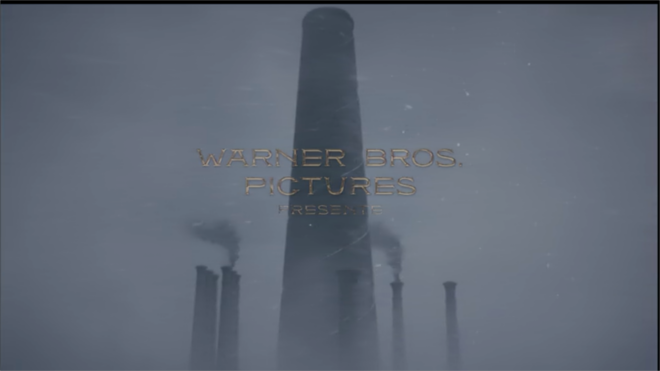
-8b38574.jpg)
.png)
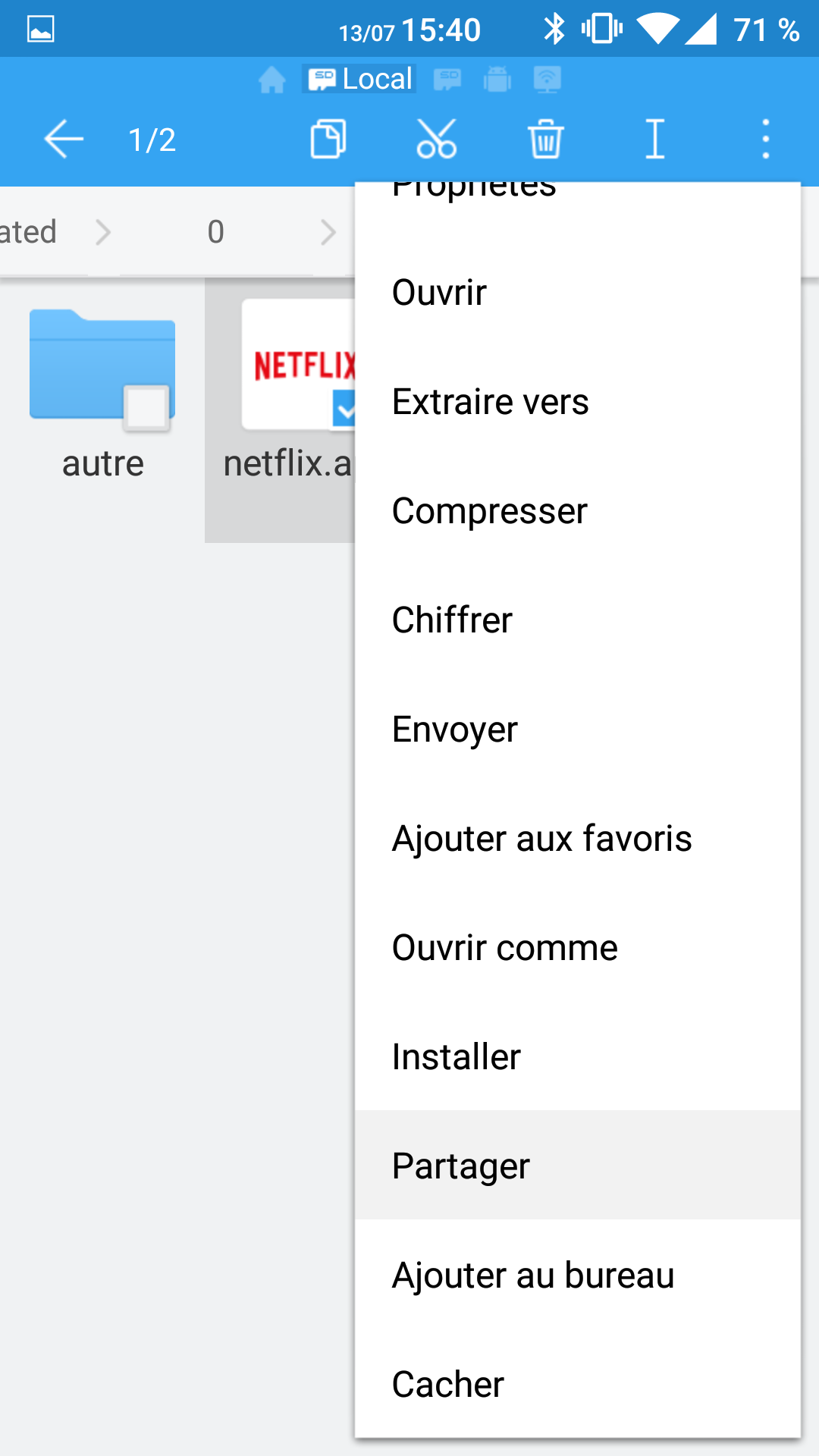
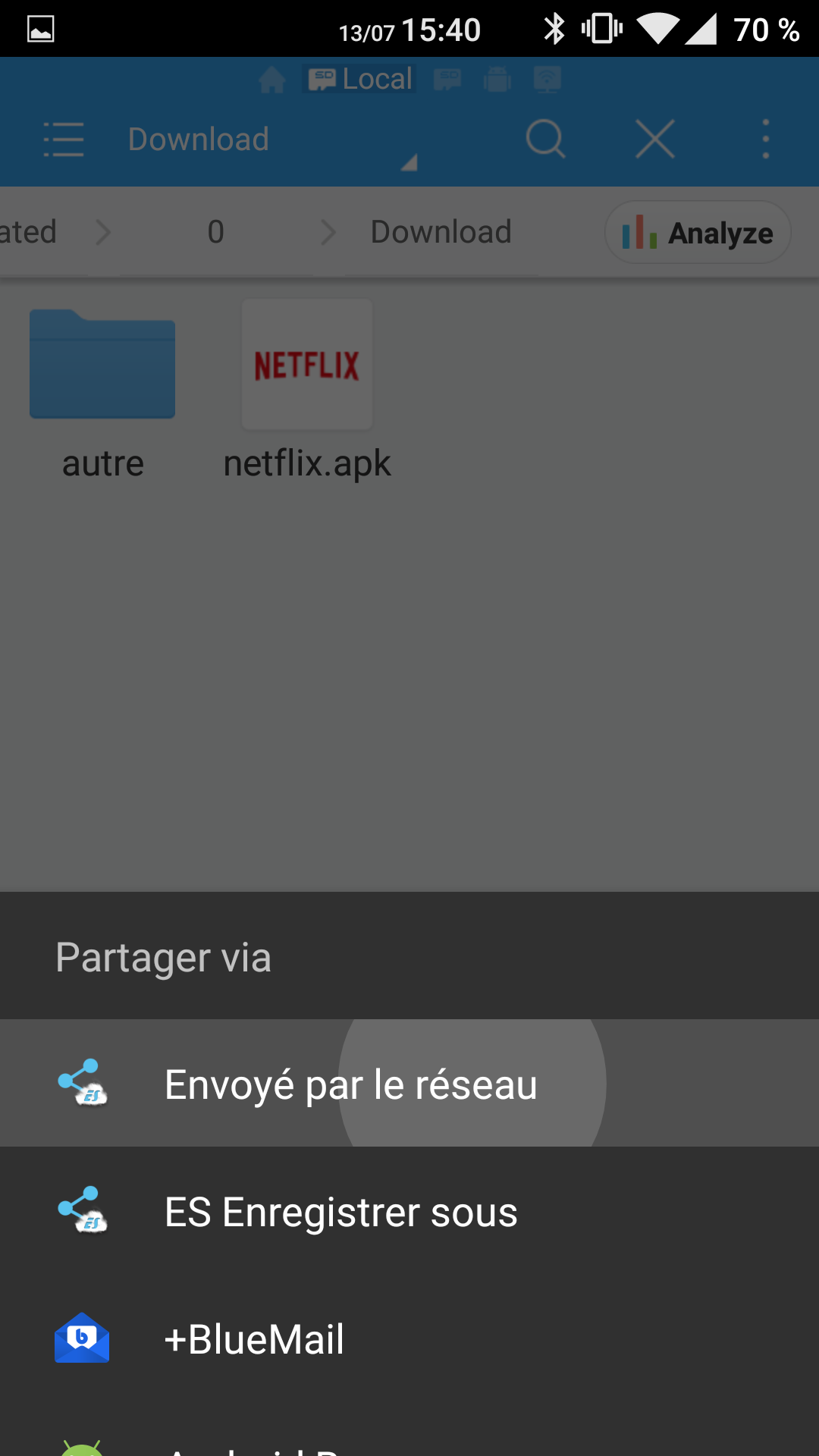
.png)
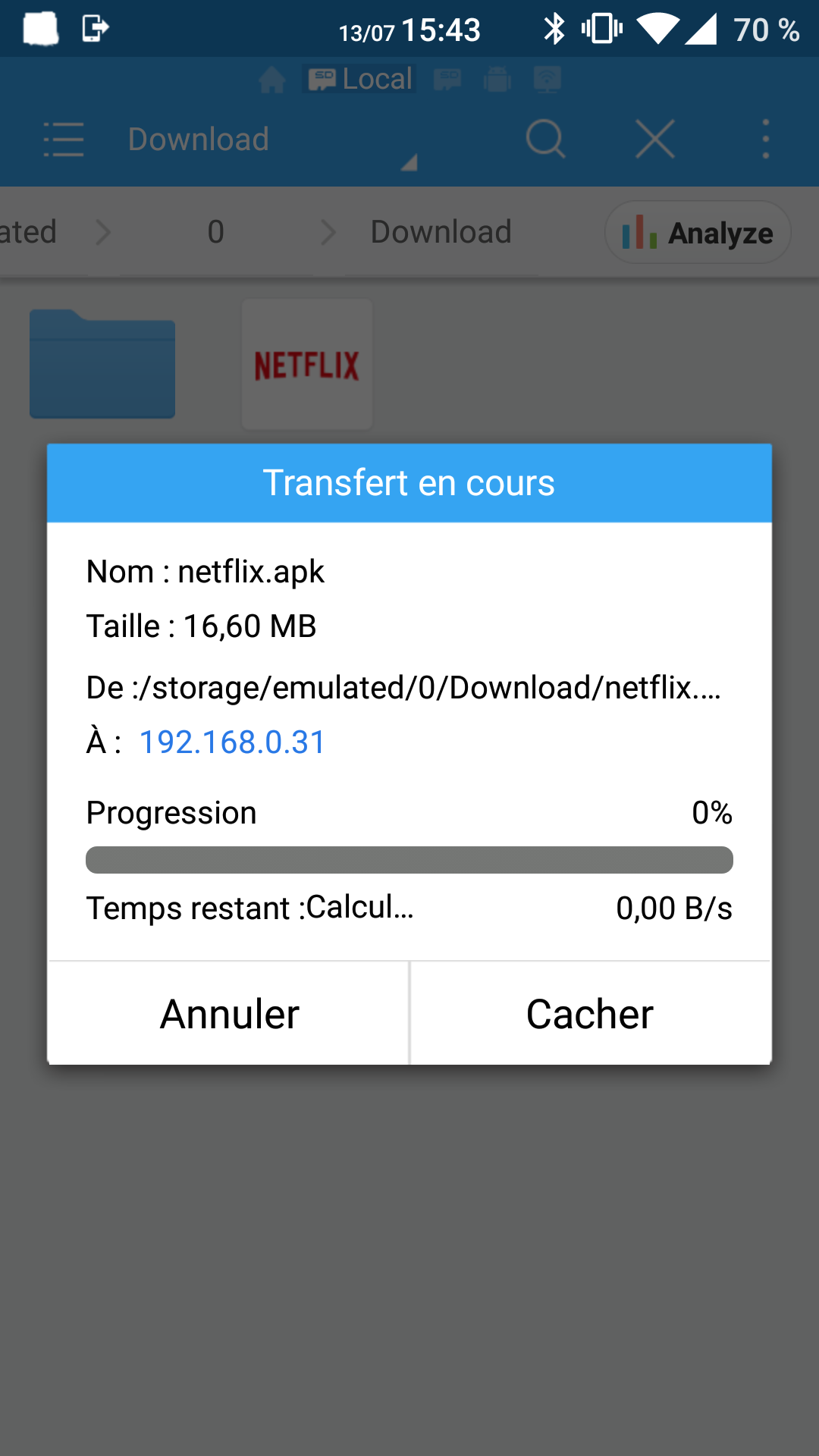
-8b38574.jpg)
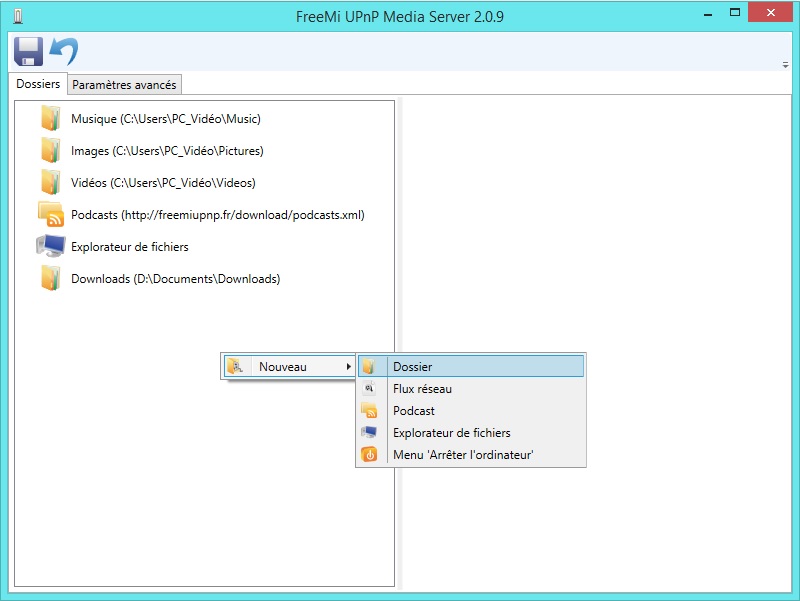
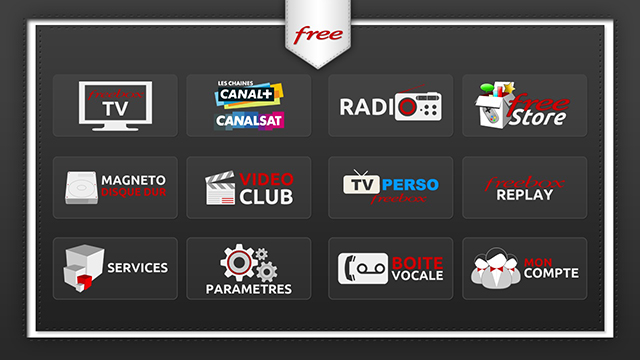
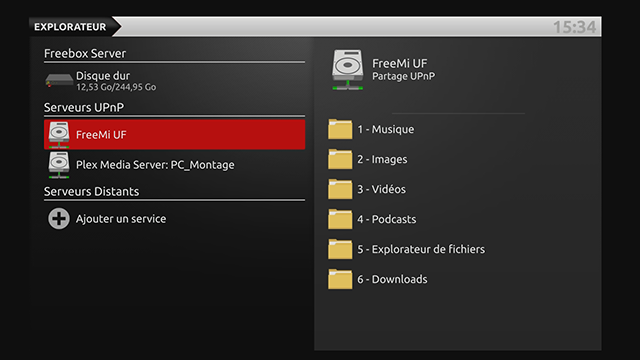
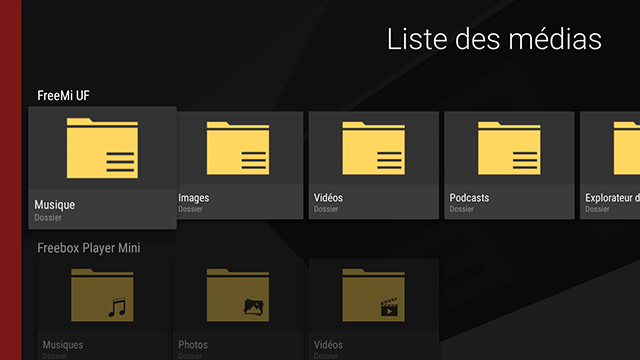
-8b38574.png)
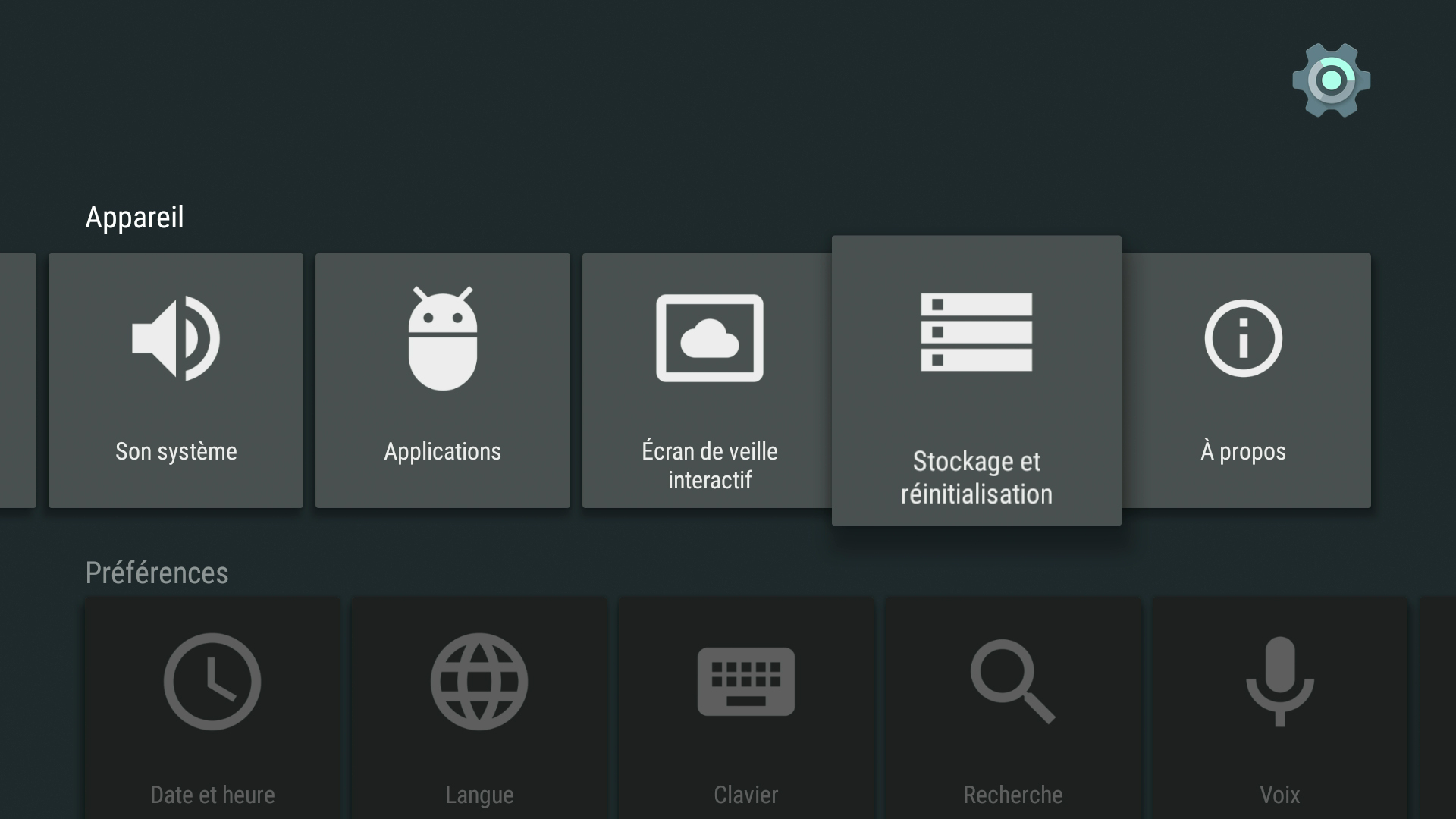
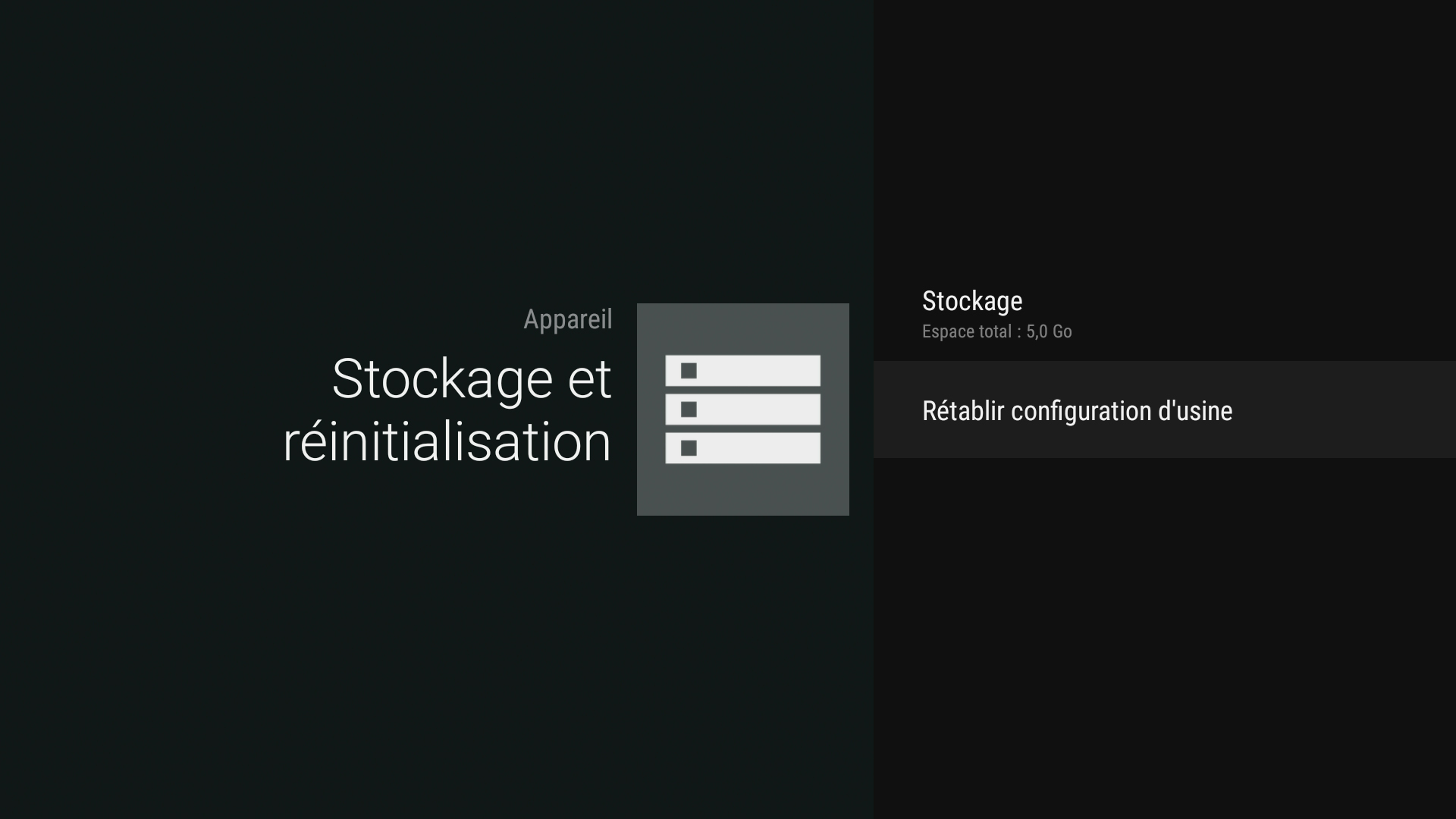
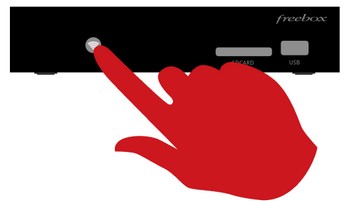

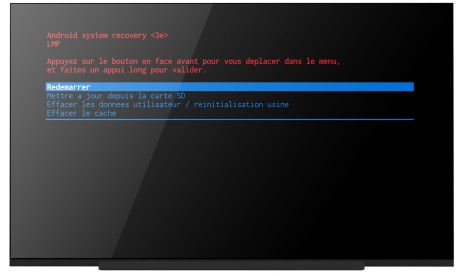
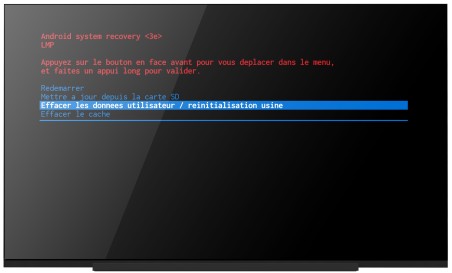
-8b38574.jpg)